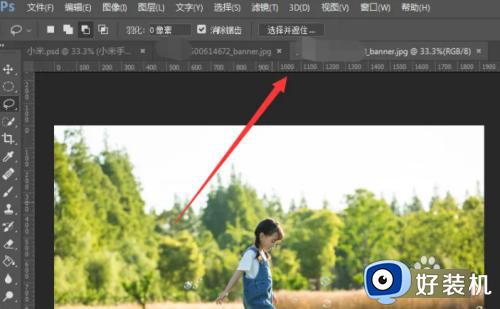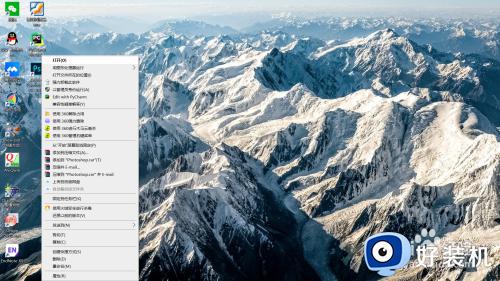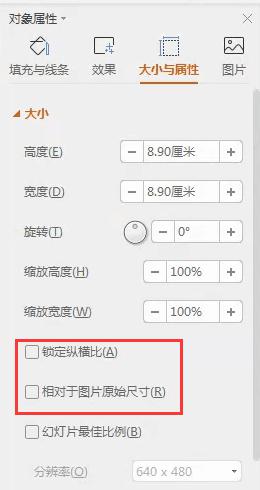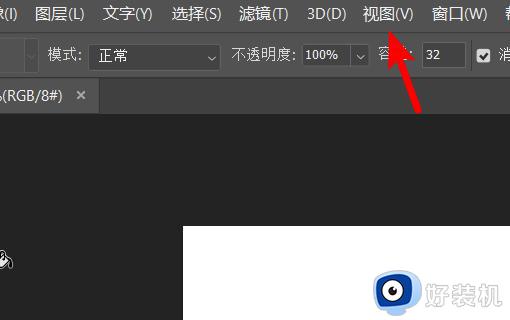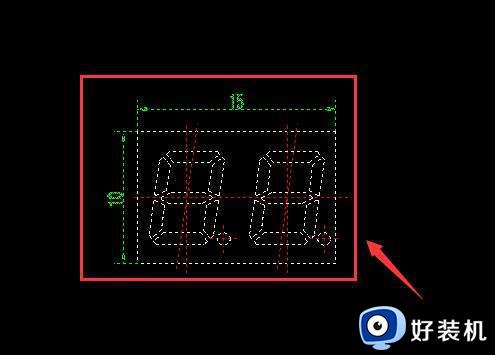ps怎么裁剪图片实际尺寸大小 ps如何裁剪图片大小尺寸
时间:2022-07-22 13:43:08作者:run
当用户想要对图片的尺寸大小进行修剪时,往往可以通过ps这款功能强大的修图软件来实现,今天小编就给大家带来ps怎么裁剪图片实际尺寸大小,如果你刚好遇到这个问题,跟着小编一起来操作吧。
解决方法:
第一步:打开ps软件,双击红色箭头指示的位置。
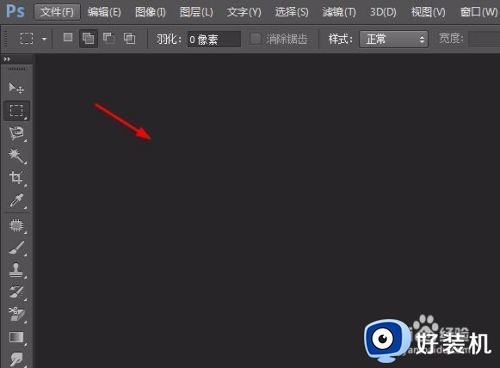
第二步:选择需要裁剪的图片并打开。
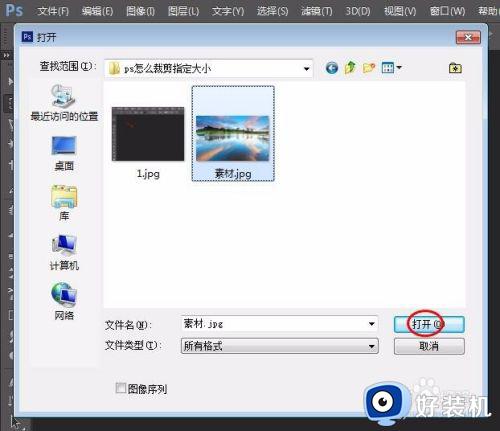

第三步:在左侧工具栏中选择“裁剪工具”。
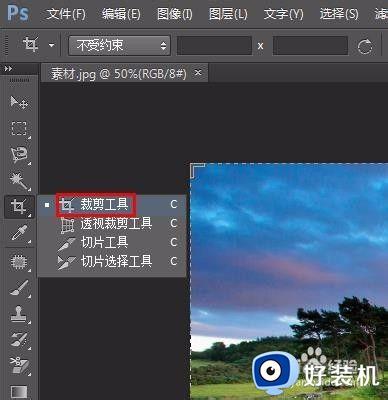
第四步:单击上方红色箭头标记的小三角,在下拉选项中可以选择指定的裁剪比例。
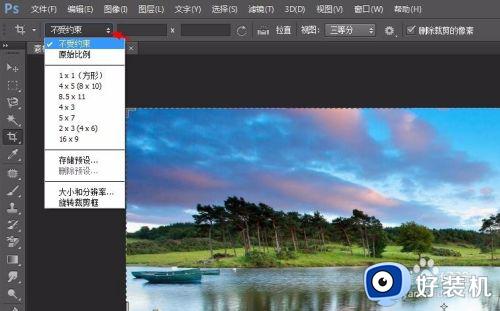
第五步:我们这里选择“大小和分辨率”。
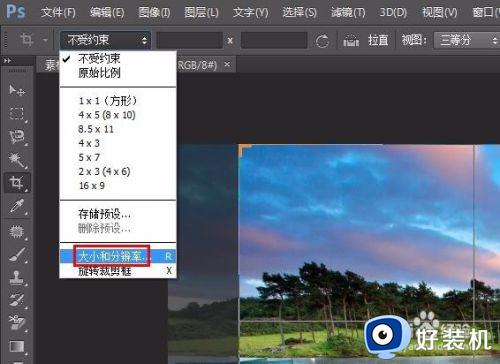
第六步:在弹出的“裁剪图像大小和分辨率”对话框中,设置裁剪的宽度、高度和分辨率,设置完成后,单击“确定”按钮。
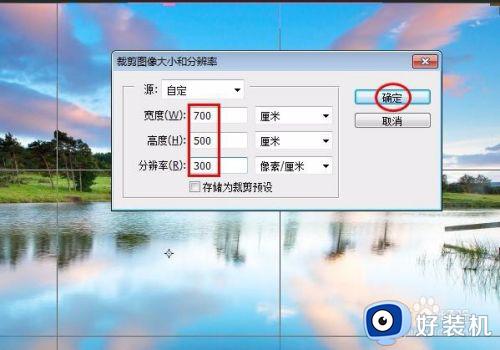
第七步:设置好裁剪数值后,裁剪框会变成相应的大小,将裁剪框调整到合适的位置,单击上方“√”按钮即可。
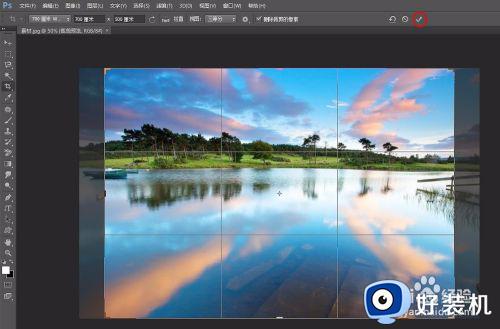
以上就是有关ps裁剪图片大小尺寸操作方法的全部内容,有需要的用户就可以根据小编的步骤进行操作了,希望能够对大家有所帮助。