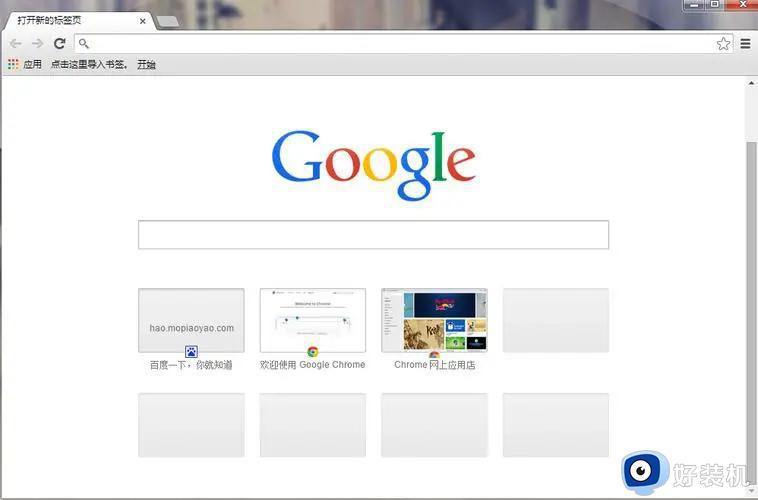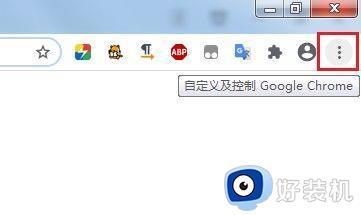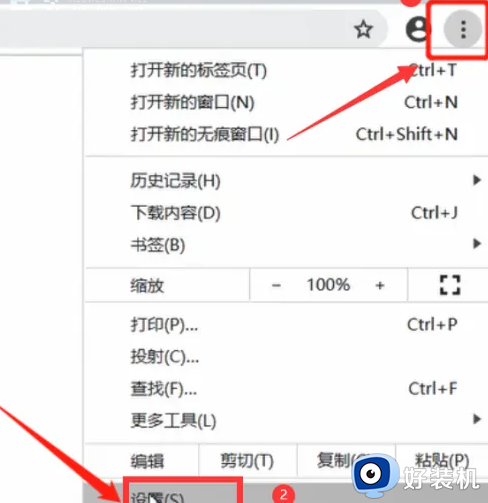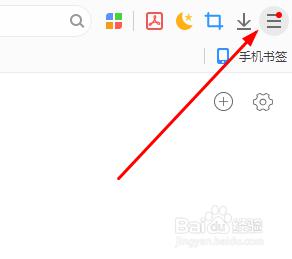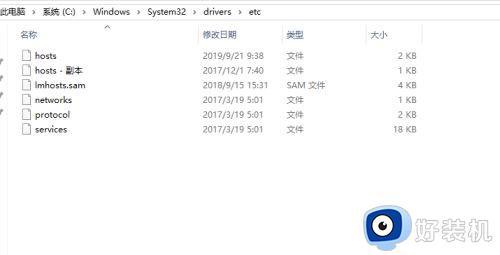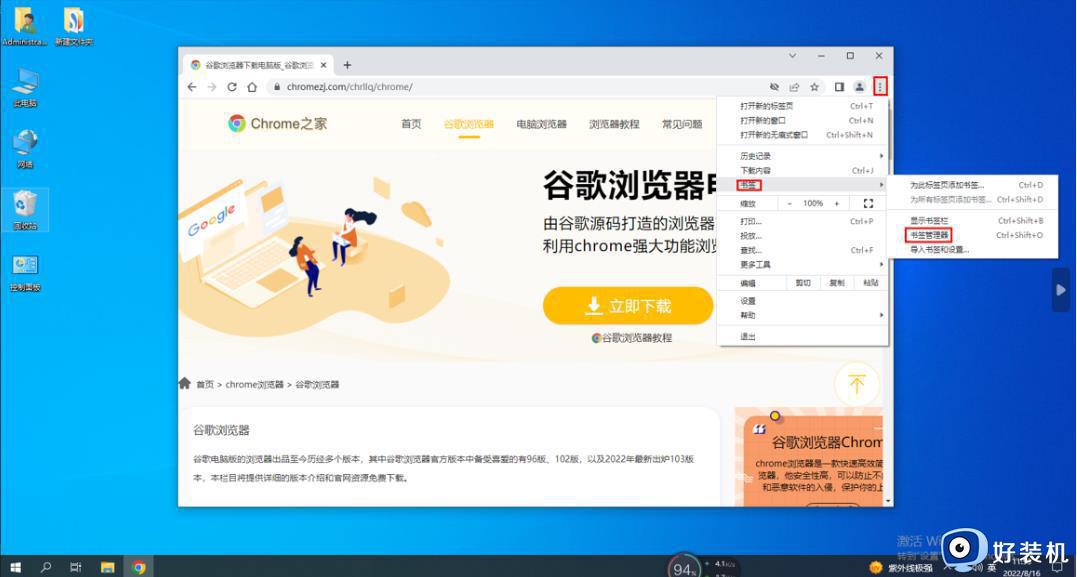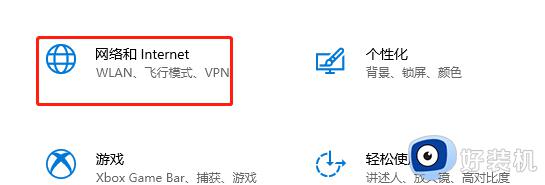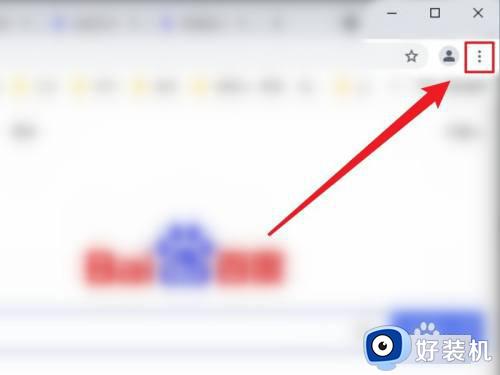win10谷歌浏览器标签页不显示怎么回事 win10谷歌浏览器标签页不显示的解决方法
时间:2024-03-24 13:40:00作者:mei
谷歌浏览器界面简洁,功能齐全,能够很好满足大家浏览网站的需求,最近,有用户反馈win10系统谷歌浏览器标签页不显示,这种情况是设置出现问题,那么该如何解决?本文教程详解一下处理方法。
具体方法如下:
1、首先,打开谷歌浏览器。在点击右上角三个点按钮,在出现的列表中找打更多工具选项并点击,在出现的第二个小列表中找打扩展程序点击进入;
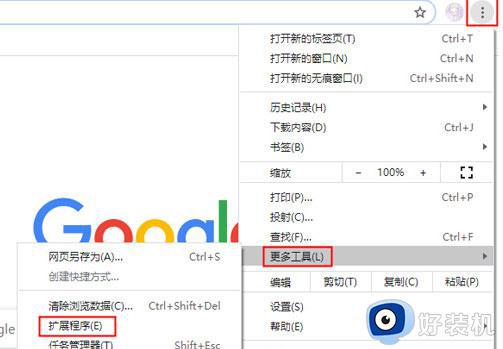
2、然后,在扩展程序页面上点击左上角的更多选项,在点击打开Chrome网上应用店;
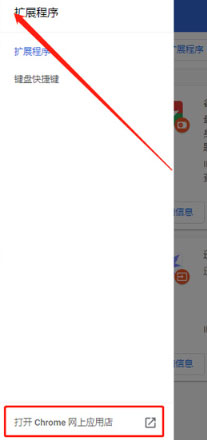
3、在页面左上角点击搜索框勾选扩展程序,在输入框中输入Tab Menu字样;
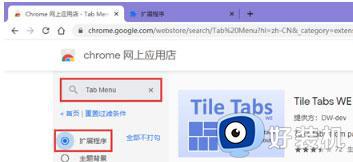
4、在搜索页面结果中找到Tab Menu扩展程序,在点击后面添加至Chrome按钮进入下一页面;
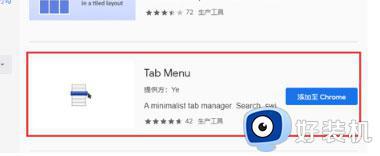
5、在弹出的窗口中选择添加扩展程序按钮并点击;
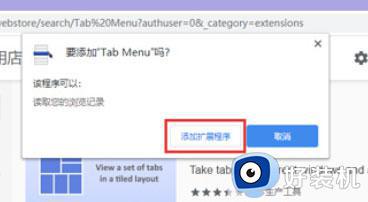
6、当右上角提示成功添加之后,最后再点击扩展程序图标即可展开所有标签页了。
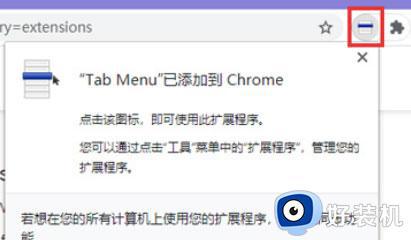
win10谷歌浏览器标签页不显示的解决方法分享到这里,简单几个步骤设置,谷歌浏览器标签页就显示出来了。