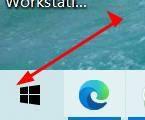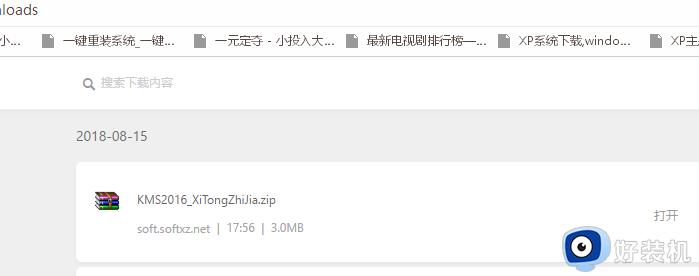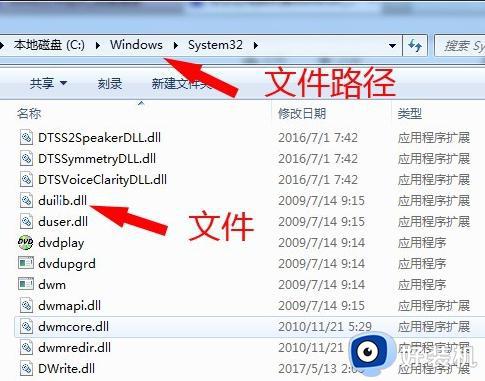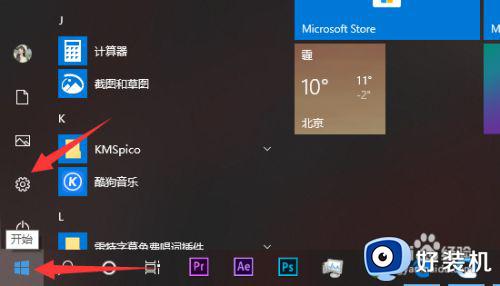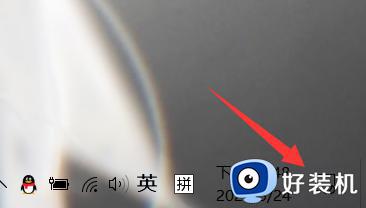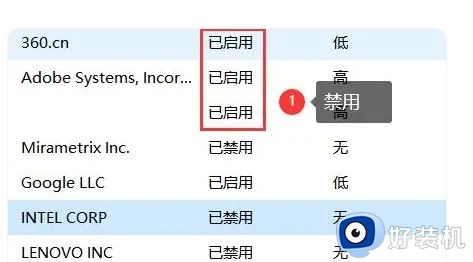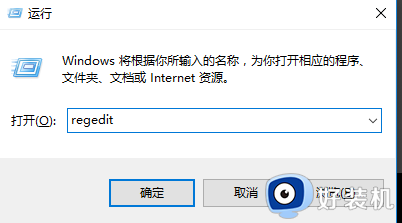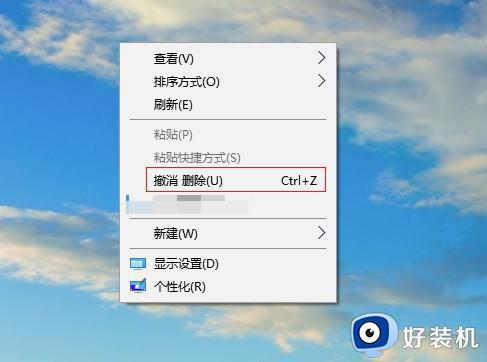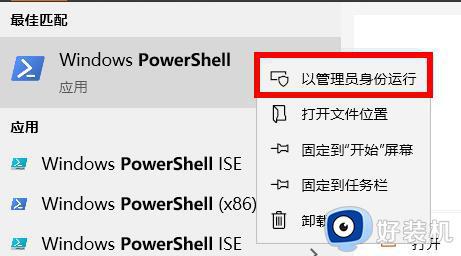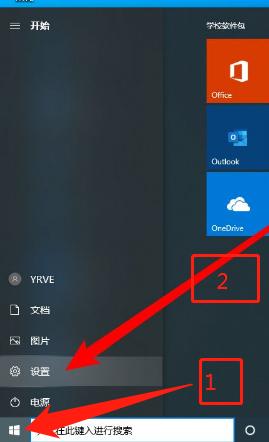win10病毒删除的文件找回在哪里 win10如何找回被当病毒删除的文件
时间:2023-11-17 13:41:29作者:xinxin
由于在win10系统中自带有病毒防护功能,因此用户在电脑上下载的文件都需要通过病毒防护功能的检测,这时有些用户可能会遇到win10系统中下载的文件被病毒防护功能自动删除的情况,对此win10病毒删除的文件找回在哪里呢?今天小编就来教大家win10如何找回被当病毒删除的文件,以供大家参考。
推荐下载:win10专业版原版
具体方法:
1、点击桌面左下角的window徽标,如图所示
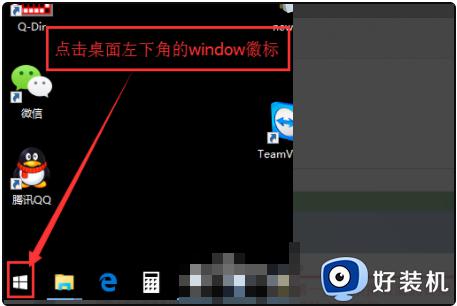
2、在弹出的菜单,点击“所有应用”。
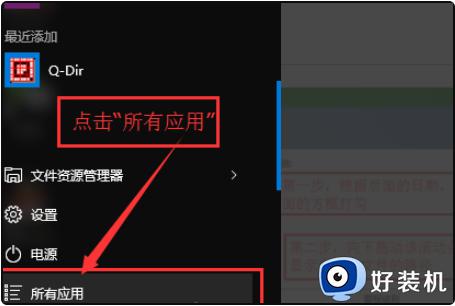
3、找到“Windows系统”里面的“Windows Defender”,打开它。
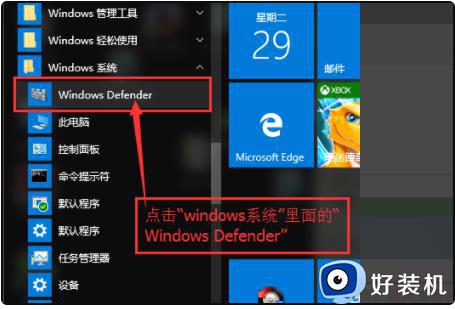
4、在主页面,打开“历史纪录”选项卡。
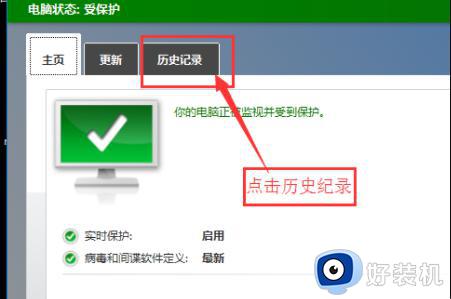
5、选择隔离的项目,点击“查看详细信息”。
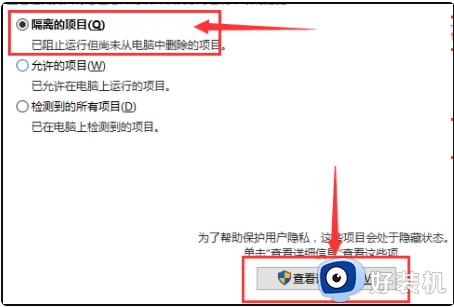
6、在出现的新页面,找到被误删的文件,点击“还原”按钮。
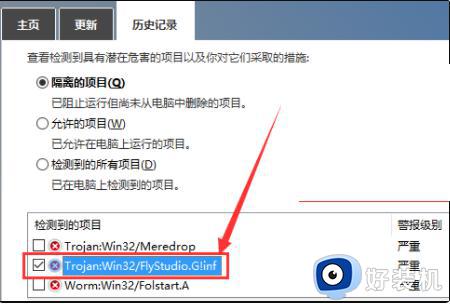
7、在弹出的菜单,选择“是(Y)”。
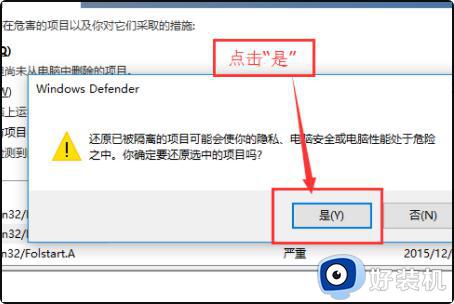
8、最后返回刚才的页面,大家可以发现,刚才我们选中的文件已经被成功还原了。
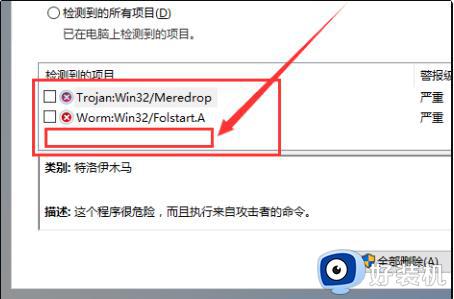
这篇文章的内容就是关于win10如何找回被当病毒删除的文件所有步骤了,还有不清楚的用户就可以参考一下小编的步骤进行操作,希望本文能够对大家有所帮助。