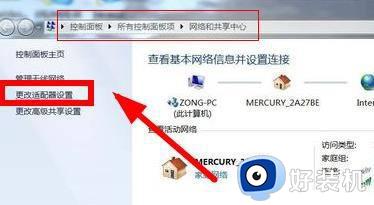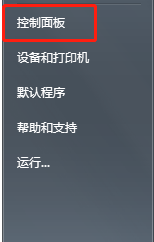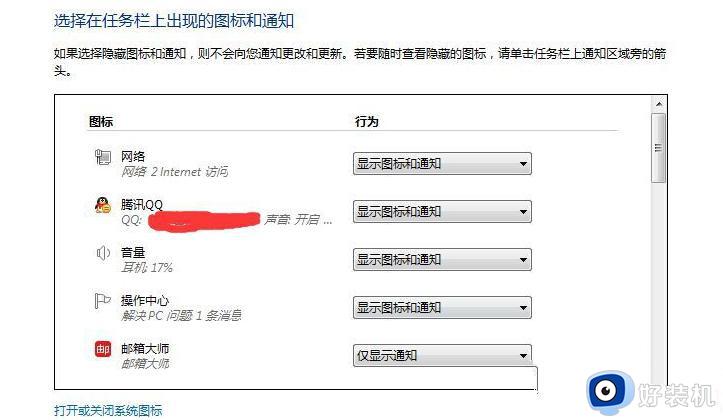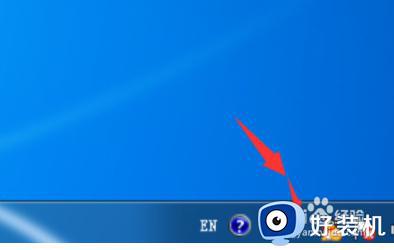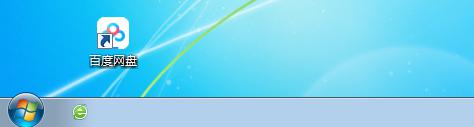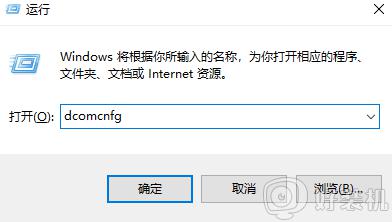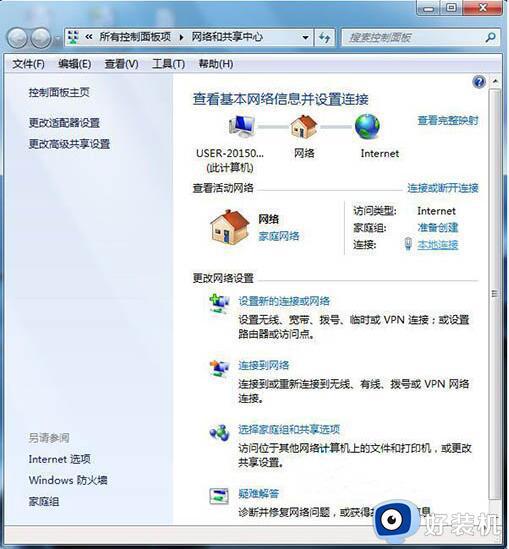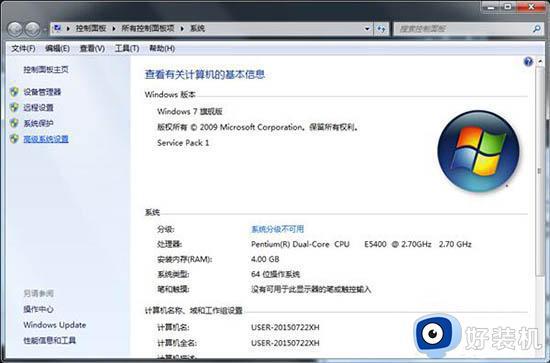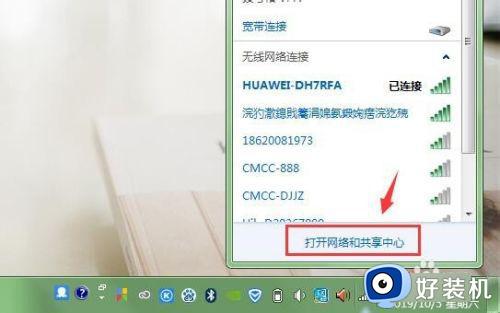win7任务栏显示网络连接图标设置方法 win7如何把网络连接图标放在任务栏
我们在日常使用win7电脑的时候,也总是会通过桌面右下角任务栏中显示的网络连接图标来实现网络设置,然而近日有用户却遇到了win7系统任务栏中不显示网络连接图标的情况,对此win7如何把网络连接图标放在任务栏呢?以下就是小编带来的win7任务栏显示网络连接图标设置方法。
推荐下载:win7 64位原版
具体方法:
1、点击“开始”—“控制面板”,打开计算机控制面板界面。
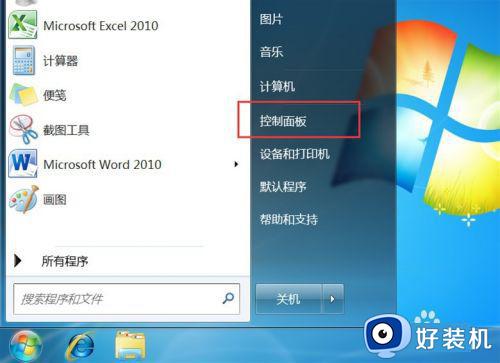
2、在计算机控制面板,点击“外观和个性化”,打开外观和个性化设置界面。
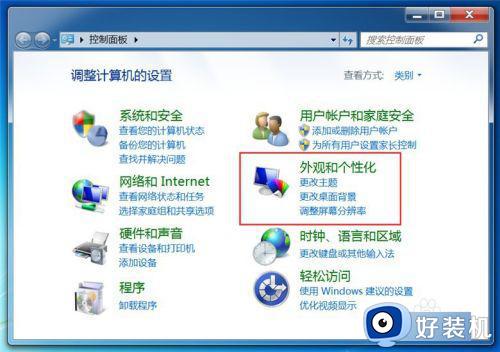
3、在外观和个性化设置界面,点击“任务栏和开始菜单”,打开“任务栏和开始菜单”属性界面。
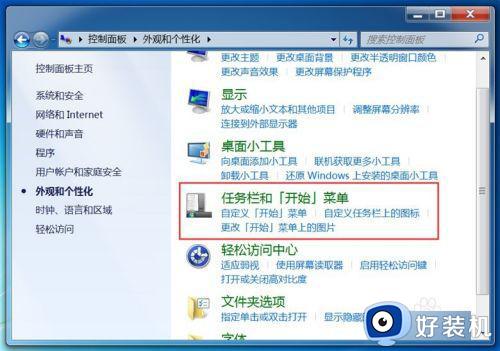
4、在“任务栏和开始菜单”属性界面,点击通知区域下方的“自定义”,打开自定义通知区域图标界面。
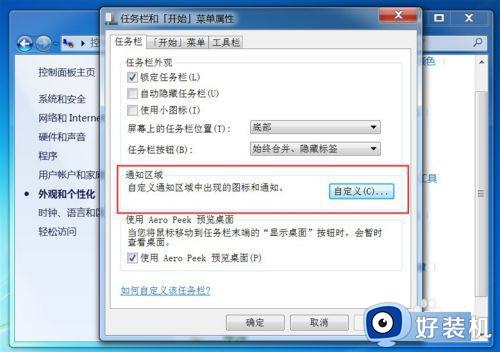
5、在自定义通知区域图标界面,点击“打开或关闭系统图标”,打开“打开或关闭系统图标”界面。
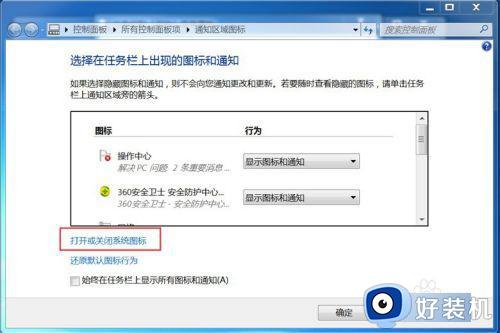
6、在打开或关闭系统图标界面,找到列表中的“网络”,选择网络旁边的打开按钮,打开网络系统图标。
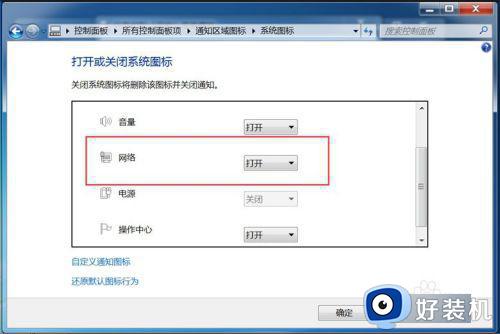
7、点击“确定”,返回到自定义通知区域图标界面,设置网络旁边的“显示图标和通知”,点击“确定”。
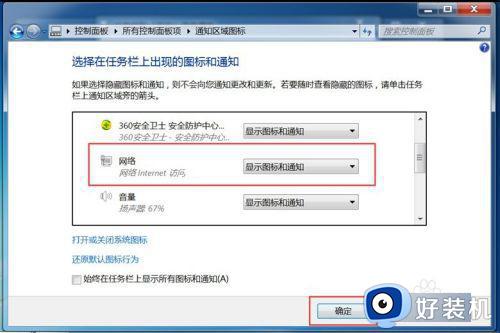
8、点击“确定”,关闭“任务栏和开始菜单”属性界面,在系统的右下角就会显示网络图标了。
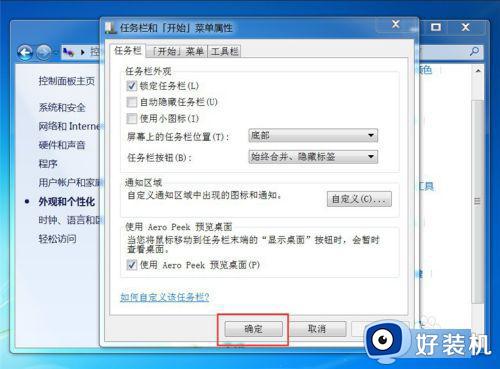
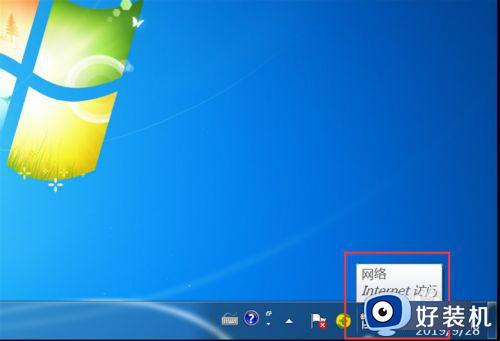
上述就是小编给大家讲解的win7任务栏显示网络连接图标设置方法了,还有不懂得用户就可以根据小编的方法来操作吧,希望本文能够对大家有所帮助。