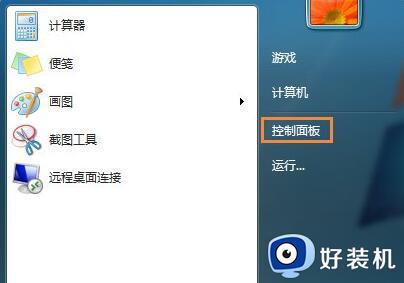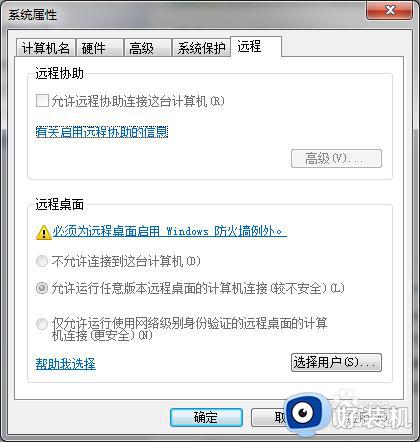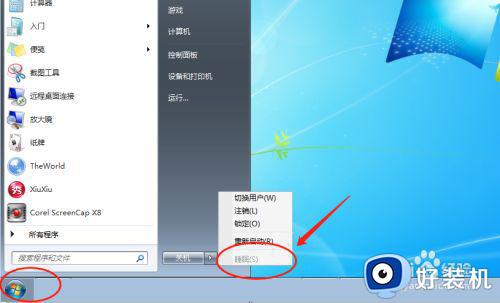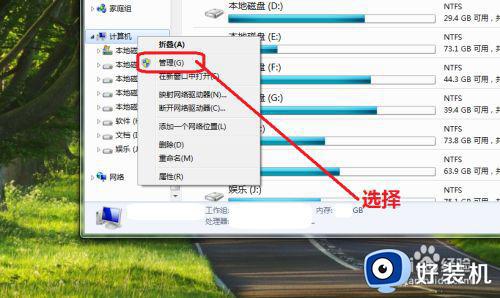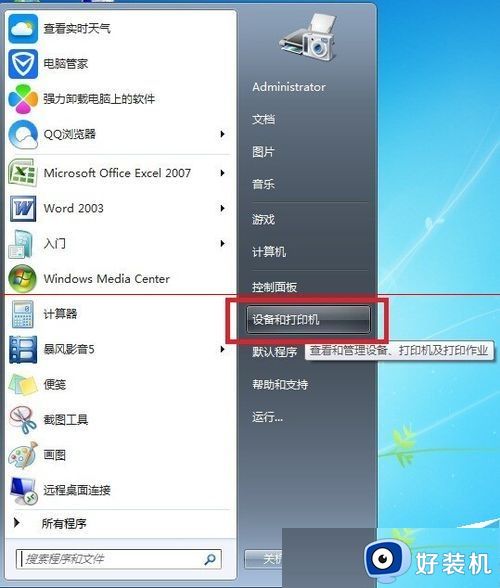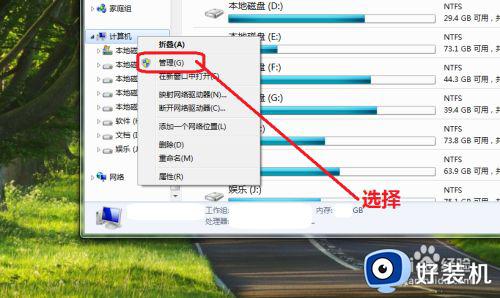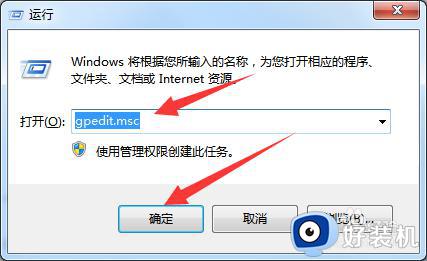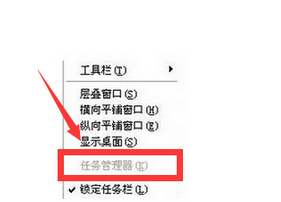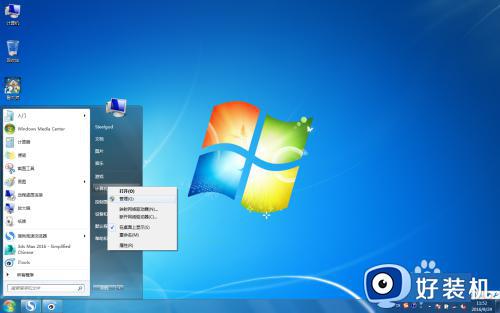win7系统还原灰色点不了怎么办 win7系统还原灰色点不动处理方法
在长时间使用win7系统的时候,偶尔也会因为错误的行为而导致电脑运行故障,使得数据丢失,因此我们可以通过win7系统内置还原设置来尝试修复,可是却遇到了还原功能灰色点不动的情况,对此win7系统还原灰色点不了怎么办呢?以下就是小编带来的win7系统还原灰色点不动处理方法。
推荐下载:win7专业版镜像
具体方法:
方法一
1、首先打开开始菜单,进入“控制面板”。
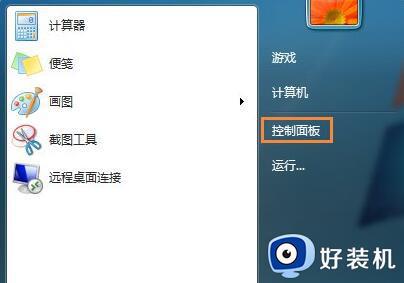
2、在控制面板右上角更改查看方式为“类别”,并进入“系统和安全”。
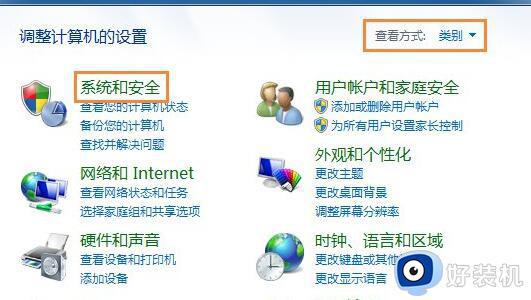
3、然后在其中打开“管理工具”。
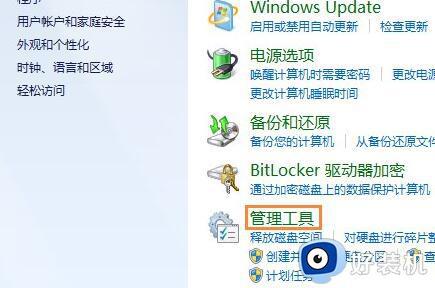
4、在管理工具列表之中,双击进入“服务”。
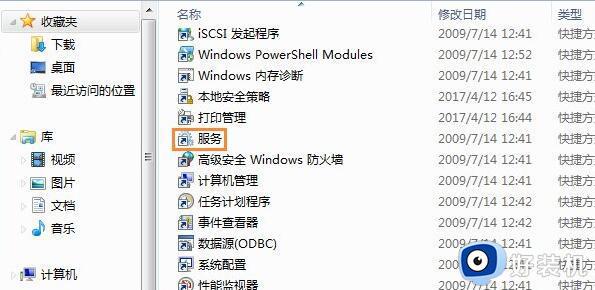
5、在服务列表中找到“windows backup”,右键选中它,点击“启动”。
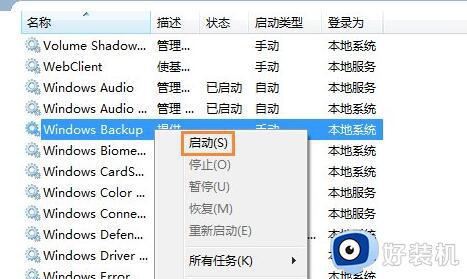
6、启动完成后,重启电脑就可以还原系统了,如果还是不行可以尝试下面的方法。
方法二
1、按下键盘“win+r”打开运行,输入“gpedit.msc”回车确定。
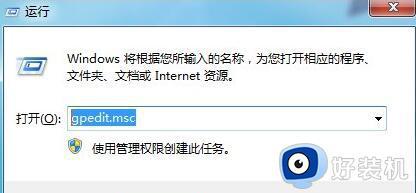
2、在组策略中找到“系统还原选项”,双击打开右侧的“关闭系统还原”。
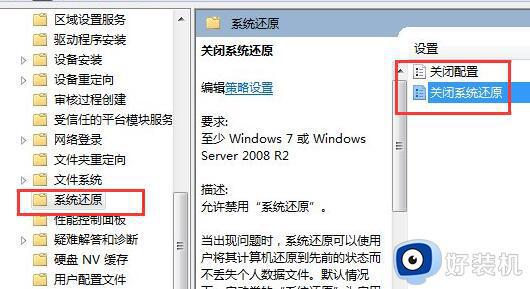
3、勾选“已禁用”,再点击下方“确定”就可以正常进行系统还原了。
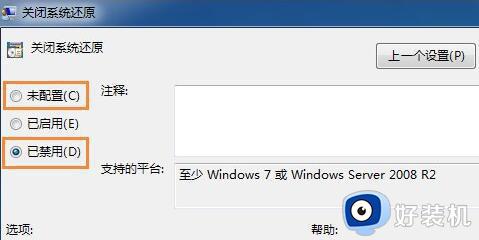
以上就是小编给大家介绍的win7系统还原灰色点不动处理方法了,碰到同样情况的朋友们赶紧参照小编的方法来处理吧,希望本文能够对大家有所帮助。