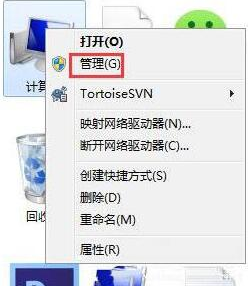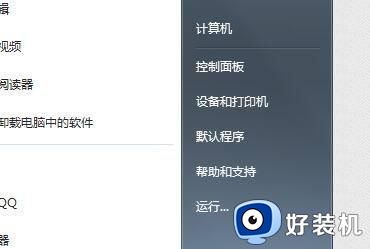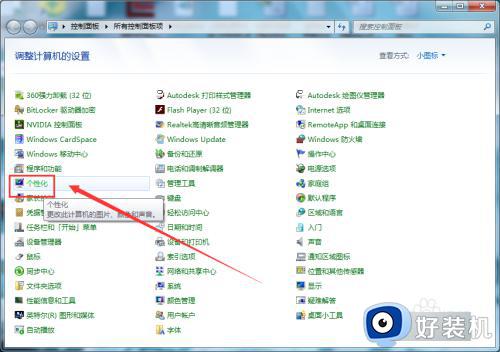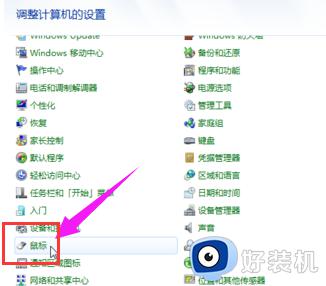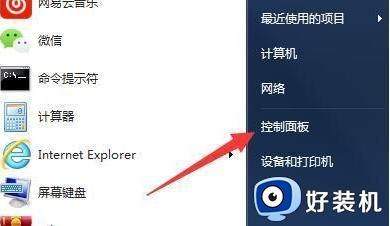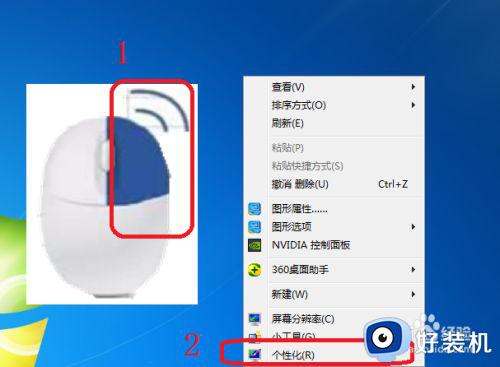win7鼠标滚轮怎么设置上下滚动速度 win7如何设置鼠标滚轮滚动速度
时间:2024-06-13 13:36:16作者:xinxin
鼠标作为用户操作win7电脑的重要输入设备之一,而且通过鼠标滚轮也能够对页面进行上下的滚动浏览,当然win7系统默认设置鼠标滚轮滚动速度无法满足众多用户的习惯,因此也可以进行适当调整,那么win7鼠标滚轮怎么设置上下滚动速度呢?下面就是有关win7如何设置鼠标滚轮滚动速度相关内容。
推荐下载:win7 64位专业版
具体方法:
1、双击Windows7桌面的计算机图标,点击浏览窗口中的【打开控制面板】按钮。
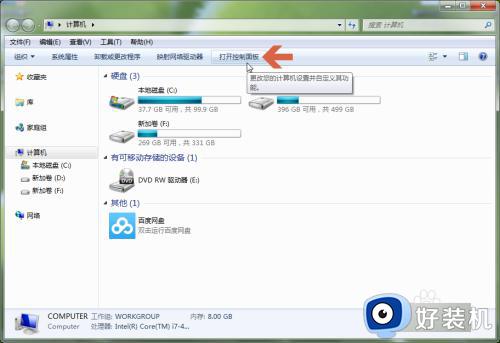
2、点击控制面板右上角的查看方式下拉菜单,将控制面板的查看方式设置成【小图标】。
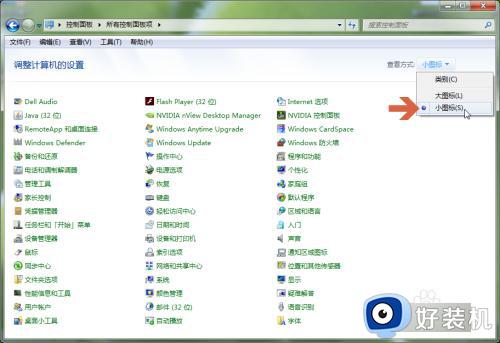
3、点击控制面板中的【鼠标】。
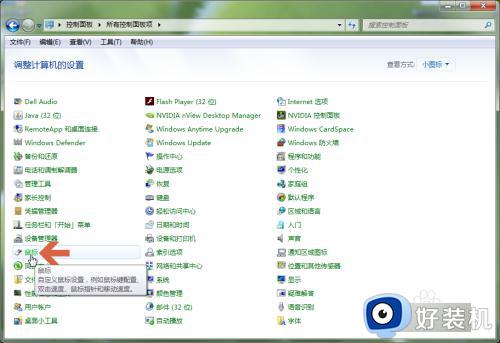
4、点击打开对话框中的【滑轮】选项卡。
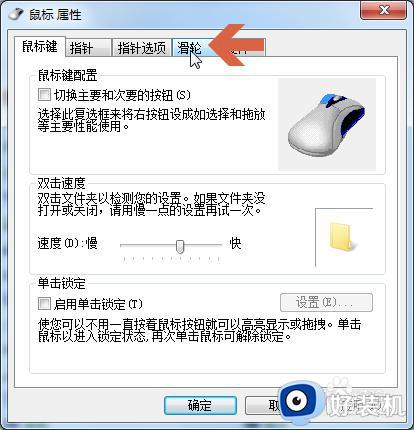
5、调整滑轮选项卡上方的【垂直滚动】处数字,可改变鼠标滚轮控制垂直滚动的速度。
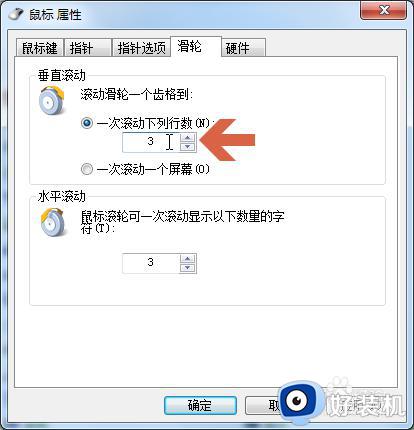
6、调整滑轮选项卡下方的【水平滚动】处数字,可改变鼠标滚轮控制水平滚动的速度。
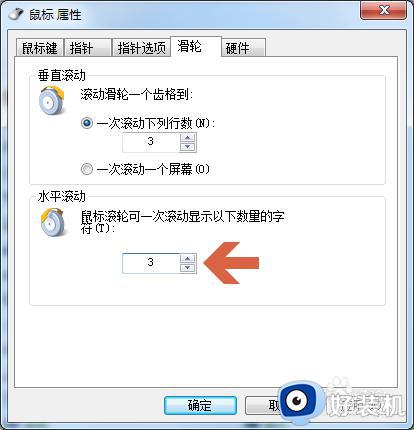
7、设置好后点击确定按钮即可。
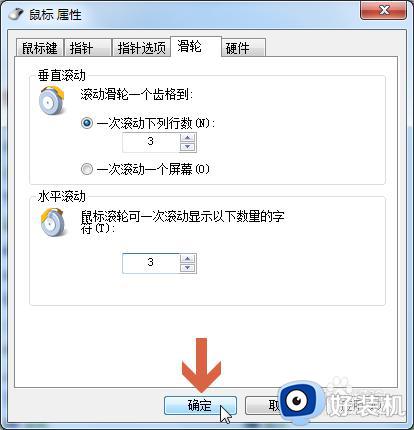
以上就是小编带来的win7如何设置鼠标滚轮滚动速度相关内容了,如果有不了解的用户就可以按照小编的方法来进行操作了,相信是可以帮助到一些新用户的。