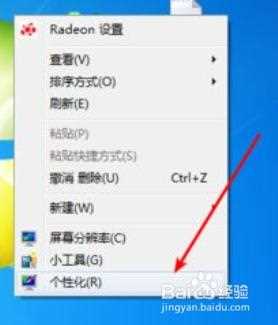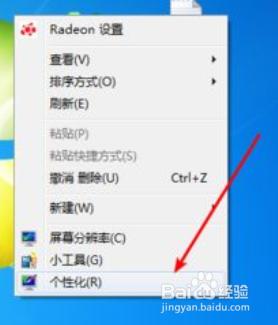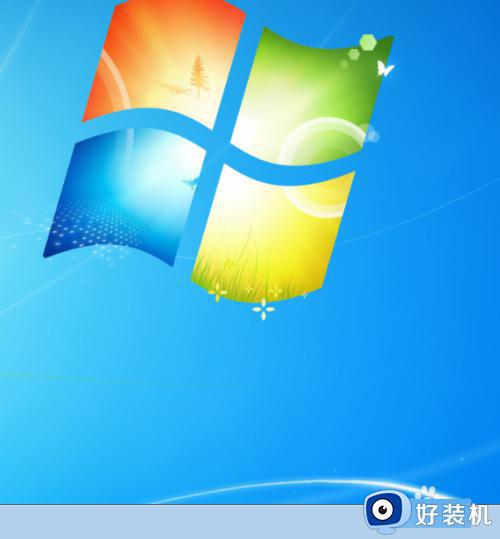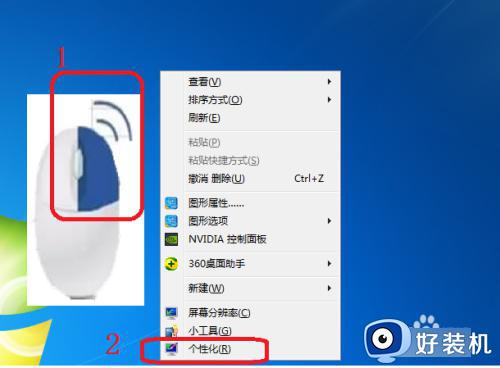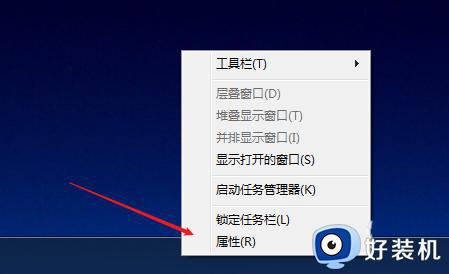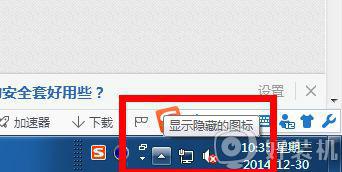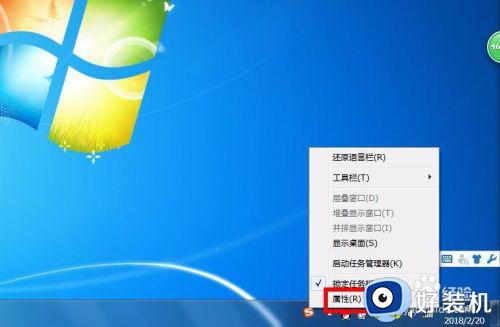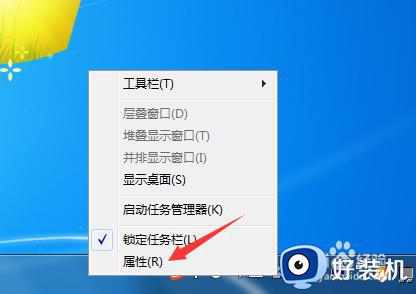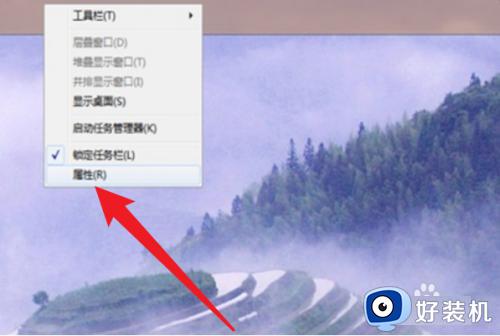win7下面的任务栏怎么隐藏 怎么把win7电脑下面的任务栏隐藏
时间:2024-01-24 13:35:00作者:huige
在电脑屏幕下方,我们都会看到一个任务栏,但是在看视频或者游戏的时候,很多人就想要将任务栏暂时隐藏起来,可是有很多win7系统用户在询问说想知道下面的任务栏怎么隐藏,如果你也有需要的话,可以跟随着小编来看看把win7电脑下面的任务栏隐藏的详细方法吧。

方法如下:
1、首先我们右键点击电脑桌面空白处并选择“个性化”打开,如下图。
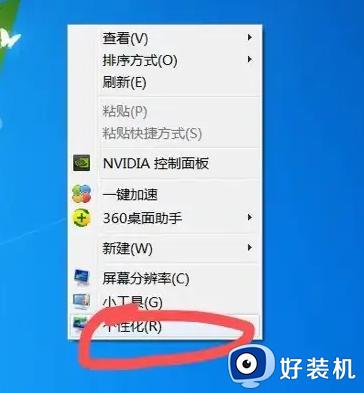
2、然后在打开的窗口中点击“控制面板”打开,如下图。
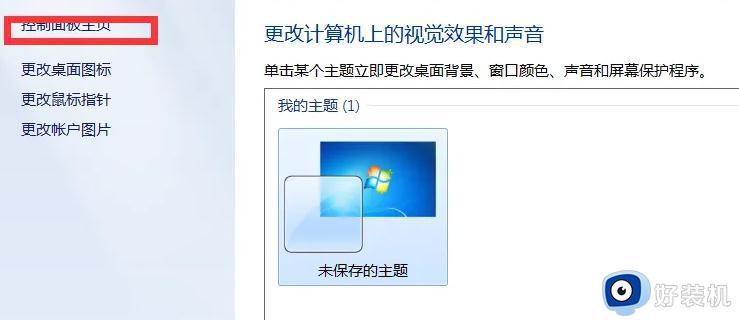
3、接着在控制面板窗口中点击“时钟语言和区域”打开,如下图。
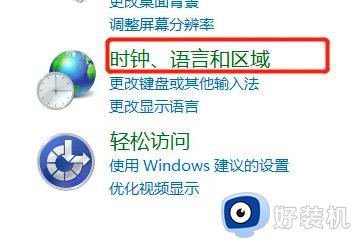
4、在打开的窗口中点击“区域和语言”打开,如下图。
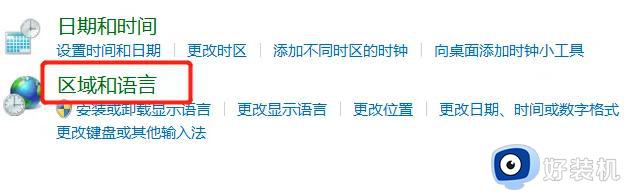
5、点击“键盘和语言”,如下图。
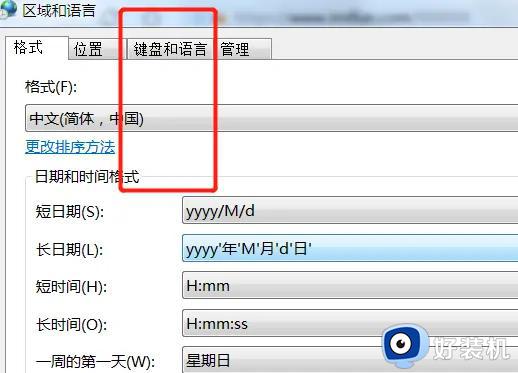
6、接着点击“更改键盘”,如下图。
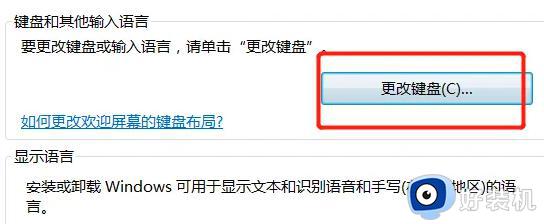
7、然后点击“语言栏”打开,如下图。
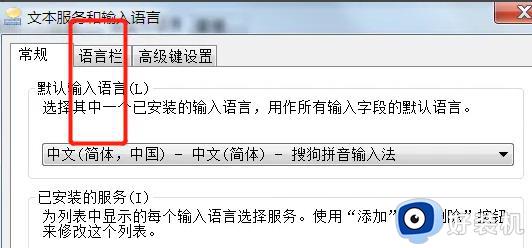
8、接着勾选“隐藏”,再点击“确定”即可,如下图。
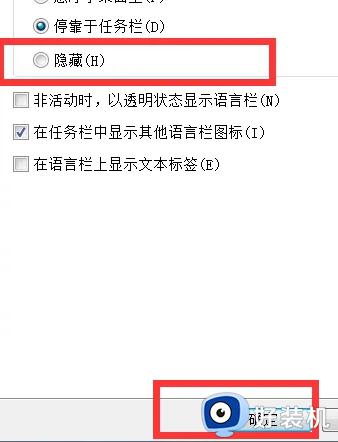
关于怎么把win7电脑下面的任务栏隐藏的详细内容就给大家介绍到这里了,有需要的话可以参考上面的方法来进行隐藏就可以了。