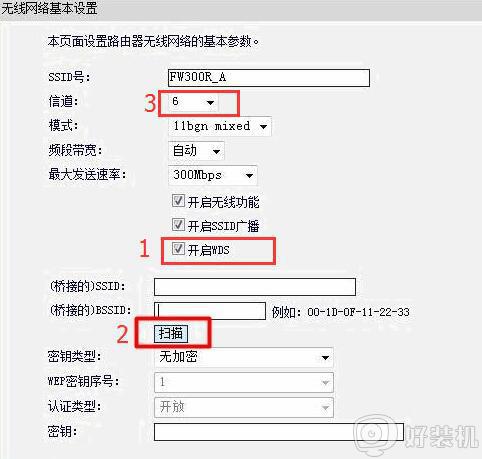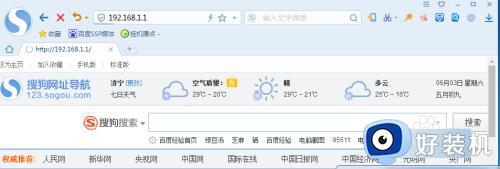路由器连上wifi却上不了网怎么办 路由器连接上wifi却不能上网处理方法
基本上在电脑连接宽带网络的情况下,很多用户都会选择安装路由器设备来实现区域内无线wifi网络的覆盖,不过当用户在给电脑连接路由器无线wifi网络时,却总是不能上网,导致电脑无法正常联网,对此路由器连上wifi却上不了网怎么办呢?今天小编就给大家带来路由器连接上wifi却不能上网处理方法。
具体方法如下:
方法一:检查是否禁用无线网络连接
很多时候,可能我们无意中禁用了电脑无线网络连接,所以,如果你发现电脑wifi连接上却不能上网的话, 可以检查下自己是否无意中禁用了无线网络连接。具体方法如下:
1、鼠标右键点击电脑右下角的wifi图标,点击打开网络与共享中心,然后点击左边的更改适配器设置。
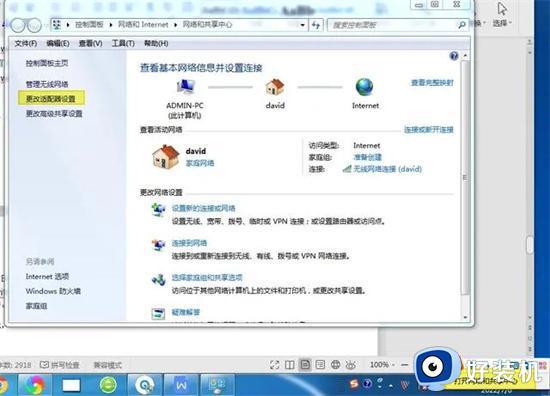
2、打开更改网络配置后,看无线网络连接是否显示正常。如果无线网络连接显示不正常或者被禁用,可以鼠标点击无线网络配置设备,然后点击鼠标右键并选择启用。
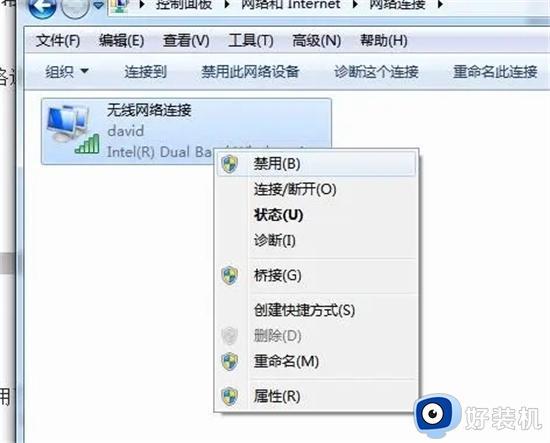
方法二:启用TCP/IPv4 自动活动IP地址和DNS服务器地址
电脑wifi连接上不能上网的原因有很多种,如果上面介绍的办法无法帮助你解决问题, 你可以选择启用TCP/IPv4 自动获得IP地址和自动获得DNS服务器地址,具体操作如下。
1、按照方法一的操作找到无线网络连接,之后点击鼠标右键并选择属性。
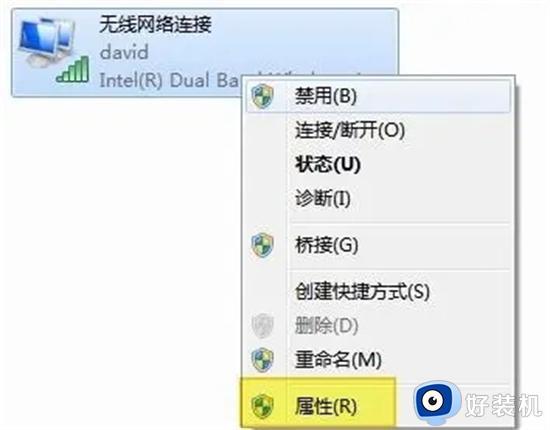
2、鼠标选择internet 协议版本4 (TCP/IPv4),记得只是选择这个选项,不要去掉前面的勾选。之后,选择下面的属性选项。
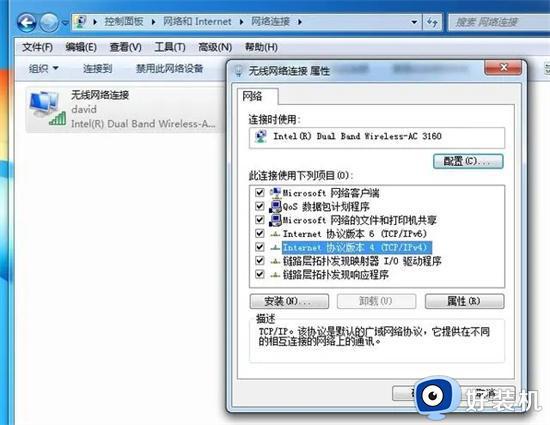
3、进入属性选项后,勾选自动获得IP地址和自动获得DNS服务器地址并点击确定保存设置。
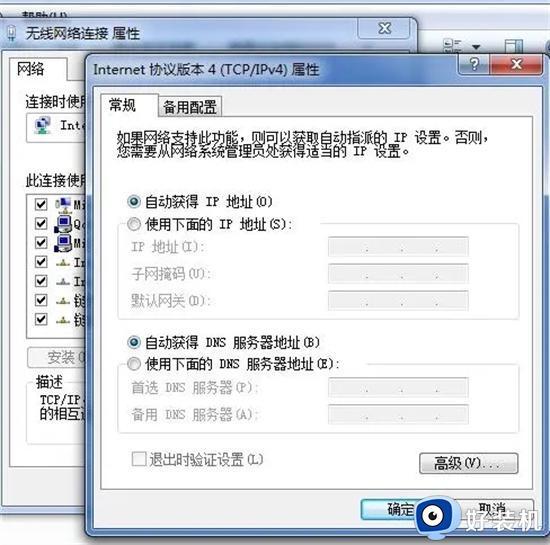
方法三: 更新或者卸载重装无线网卡驱动
电脑wifi连接上不能上网的问题有可能是电脑无线网络驱动损坏或者不兼容导致的。如果是电脑无线网卡驱动出现了问题(比如显示感叹号),我们可以选择更新或者卸载重装无线网卡驱动。
1、鼠标点击电脑屏幕左下角的windows,然后在框内输入设备管理器,并点击打开设备管理器。
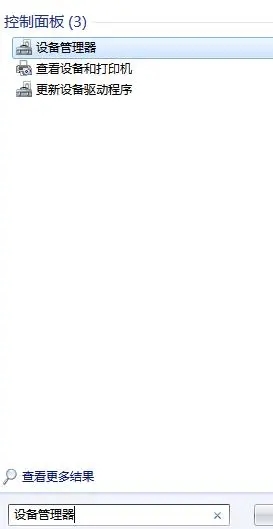
2、找到网络适配器并点击打开网络适配器。这时候,下面会展开相应的网络设备选项,找到无线网卡驱动(一般带wireless或者wifi)。鼠标右键点击这个无线网络驱动并且选择更新驱动程序软件或者卸载重装无线网卡驱动。
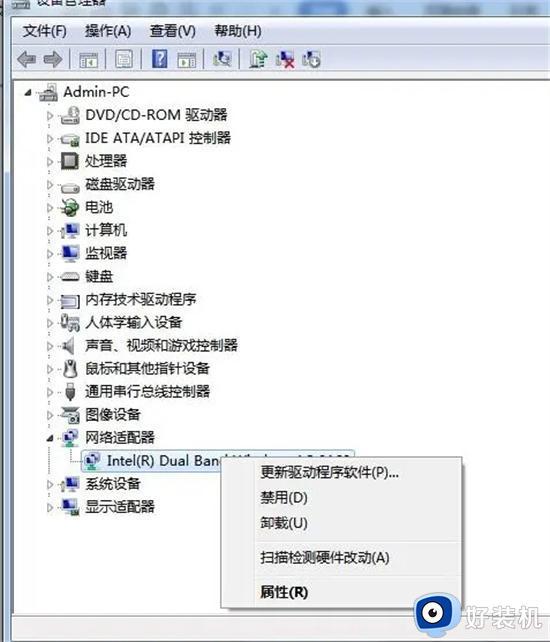
方法四:将WLAN Autoconfig 启动类型修改为自动
电脑wifi连接上不能上网怎么办?如果你尝试了以上办法,还是有这个困惑的话。你可以将电脑服务下的WLAN Autoconfig启动类型修改为自动。具体操作办法如下。
1、键盘同时按住windows图标+R键,打开命令框,然后输入services.msc 并点击确定。
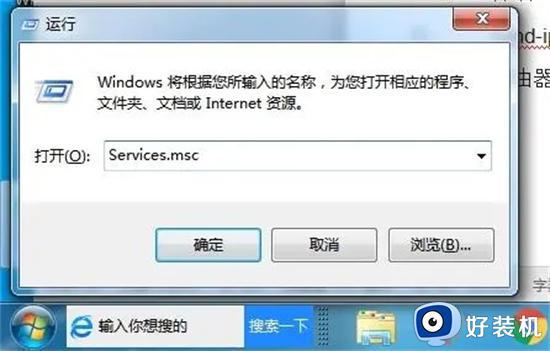
2、找到WLAN Autoconfig选项并点击鼠标右键,然后选择属性。找到常规选项下面的启动类型,并将手动修改为自动并保存设置。
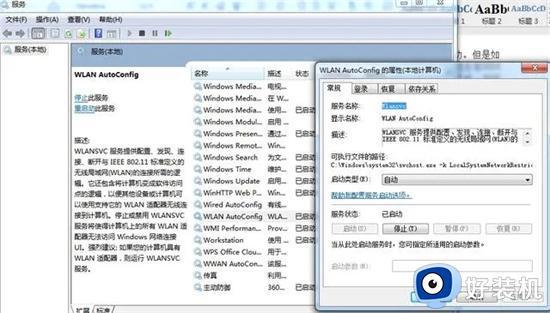
方法五: ipconfig/release 和 ipconfig/renew 指令
如果电脑wifi连接了但上不了网,我们可以尝试在电脑上操作ipconfig/release 和 ipconfig/renew 指令。
1、鼠标点击电脑左下角的windows图标,然后在框内输入CMD,并且按回车键。
2、输入ipconfig/release 并按回车键。然后再次输入ipconfig/renew 并按回车键完成操作。
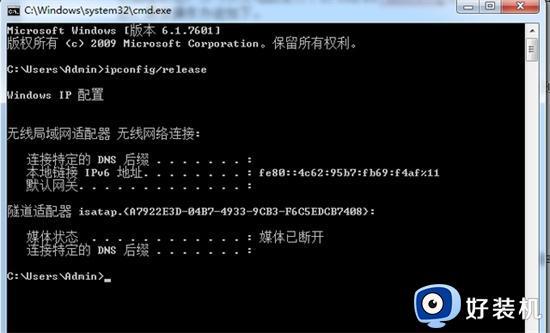
方法六: 重启电脑路由器
电脑wifi连接上却无法上网还有可能是服务器出了问题。你可以可以拔掉路由器的电源插头或者重启路由器后面的开关按钮重启路由器。重启后,等个3-5分钟之后,再看下电脑wifi是否恢复正常。

上述就是小编给大家讲解的路由器连接上wifi却不能上网处理方法了,碰到同样情况的朋友们赶紧参照小编的方法来处理吧,希望本文能够对大家有所帮助。