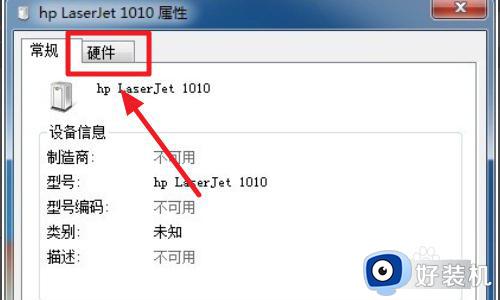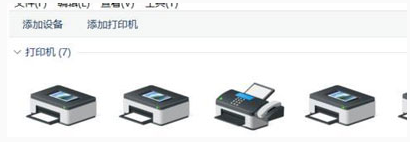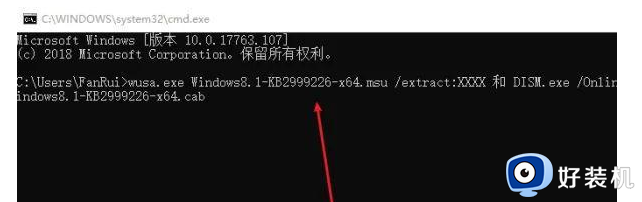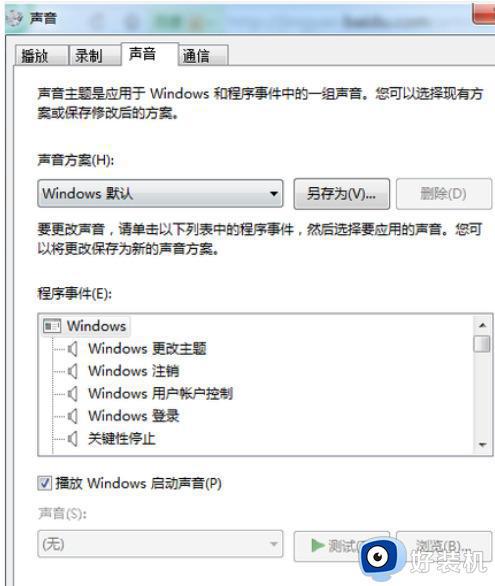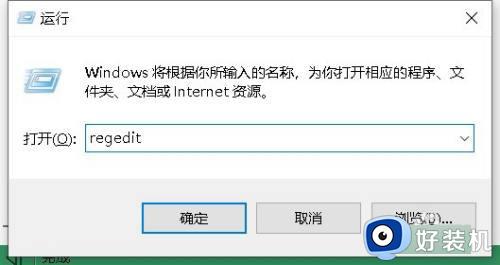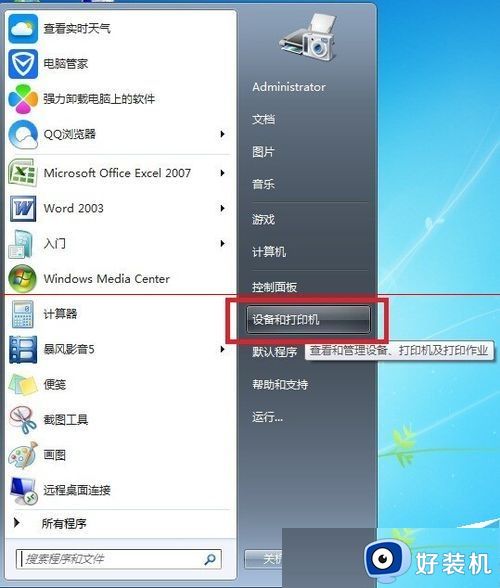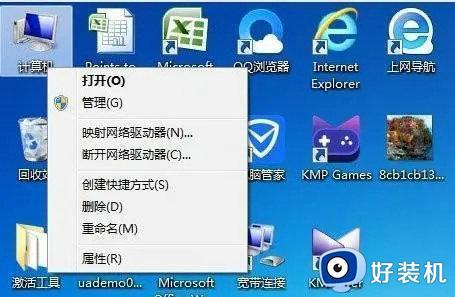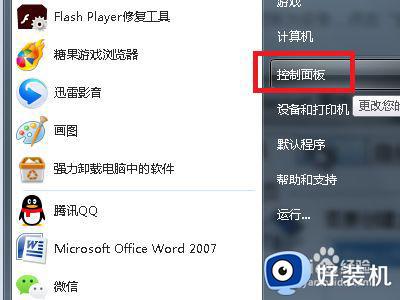win7打印机显示未指定怎么解决 win7打印机显示未指定设备解决方案
我们在日常操作win7电脑办公或者学习的过程中,经常也会用到打印机设备来满足文件打印需求,不过最近有小伙伴的win7系统在连接完打印机设备后,想要设置文件打印时却遇到了未指定设备的提示,对此win7打印机显示未指定怎么解决呢?以下就是小编带来的win7打印机显示未指定设备解决方案。
推荐下载:win7专业版ghost
具体方法:
1、首先在电脑桌面左下角点击【开始菜单】按钮,如图所示。

2、然后在弹出来的开始菜单选项里,点击【设备和打印机】选项,如图所示。

3、然后进入到设备和打印机窗口,因为我没有未指定的打印机,我用一个设备来演示。
如果有打印机未指定,在未指定打印机,设备处显示的就是未指定,然后这里的设备无法使用,如图所示。

4、然后我们鼠标右键点击未指定的打印机,在弹出来的选项,点击【属性】,如图所示。

5、然后可以打开这个打印机的属性窗口,在里面点击上方的【硬件】选项,如图所示。
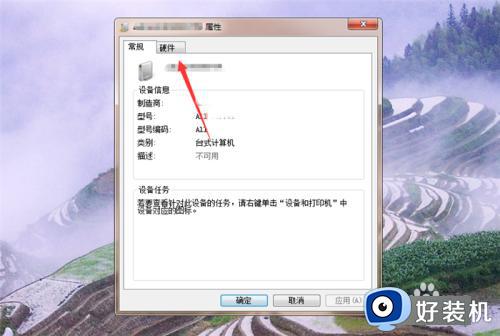
6、然后我们在里面选择打印机设备,就是未指定的那个,再点击下面的【属性】按钮,如图所示。
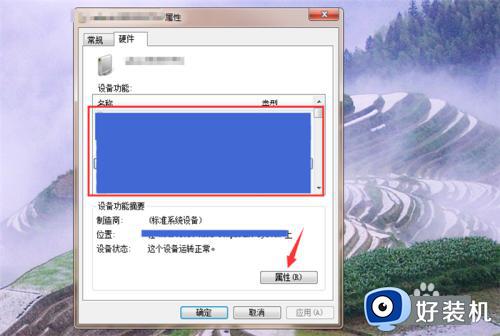
7、然后在打开的窗口,点击【驱动程序】选项,如图所示。
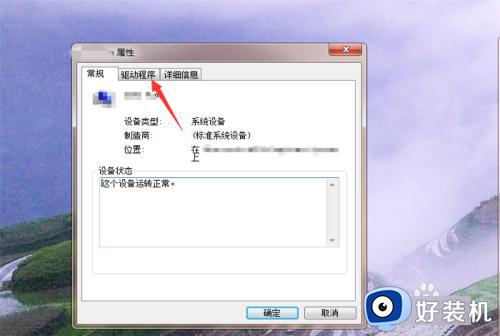
8、之后我们可以直接点击【更新驱动程序】,将驱动程序更新,就可以解决打印机未指定的问题,另外可以先卸载,再安装,这样的效果更好,如图所示。
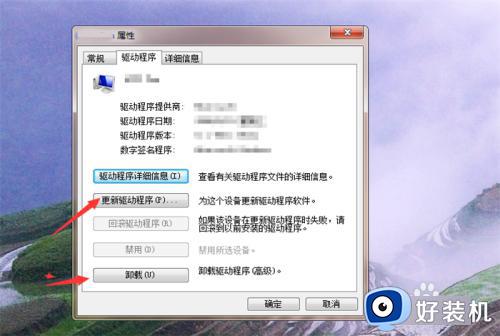
上述就是小编告诉大家的win7打印机显示未指定设备解决方案了,有遇到这种情况的用户可以按照小编的方法来进行解决,希望本文能够对大家有所帮助。