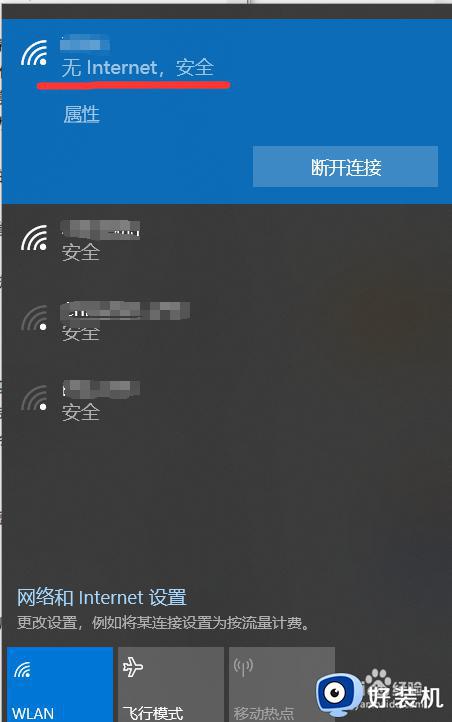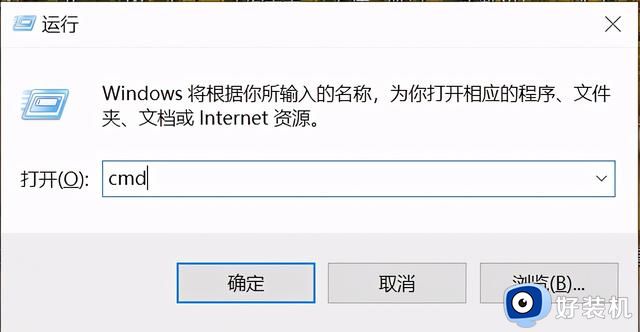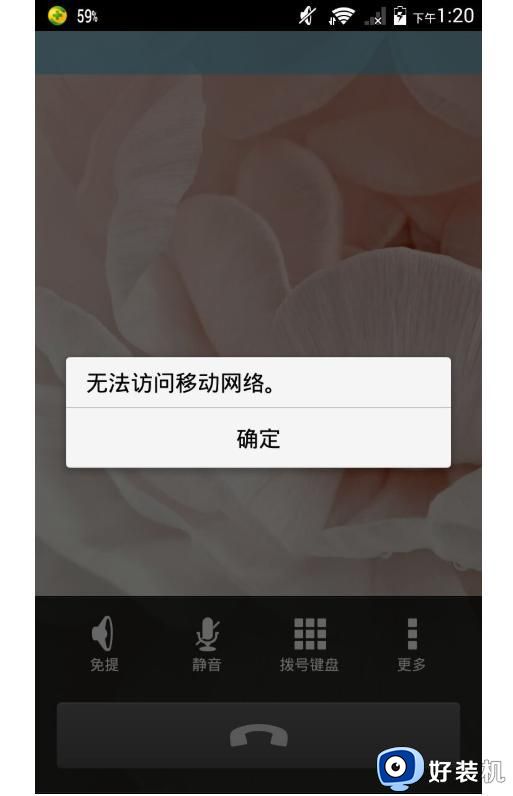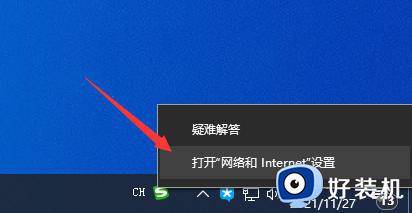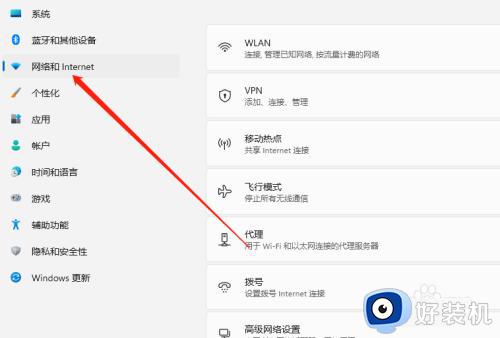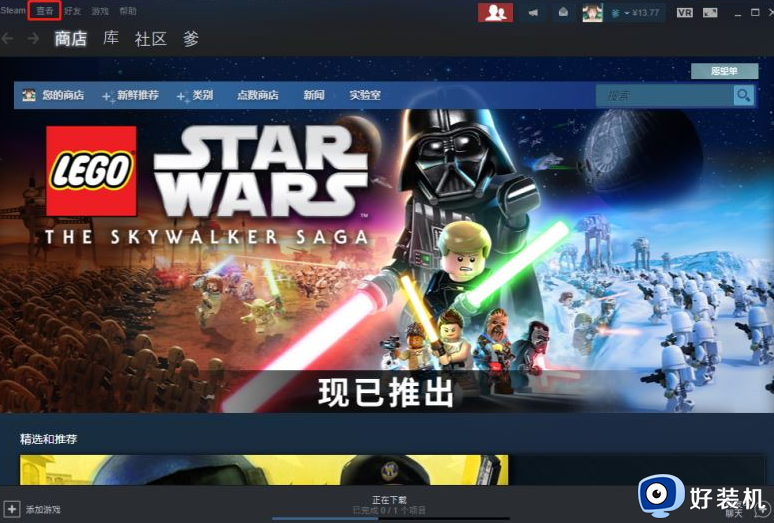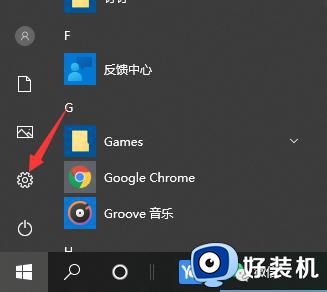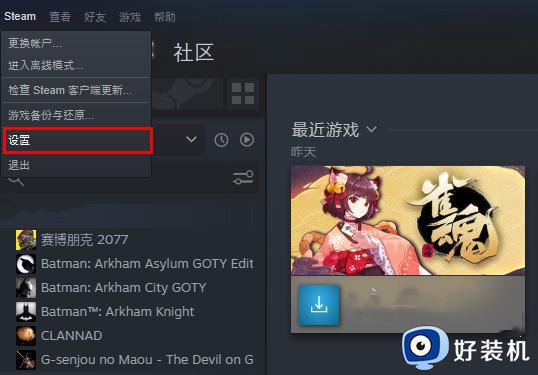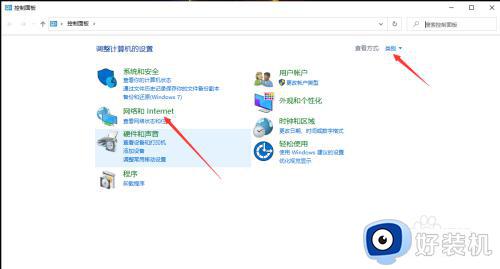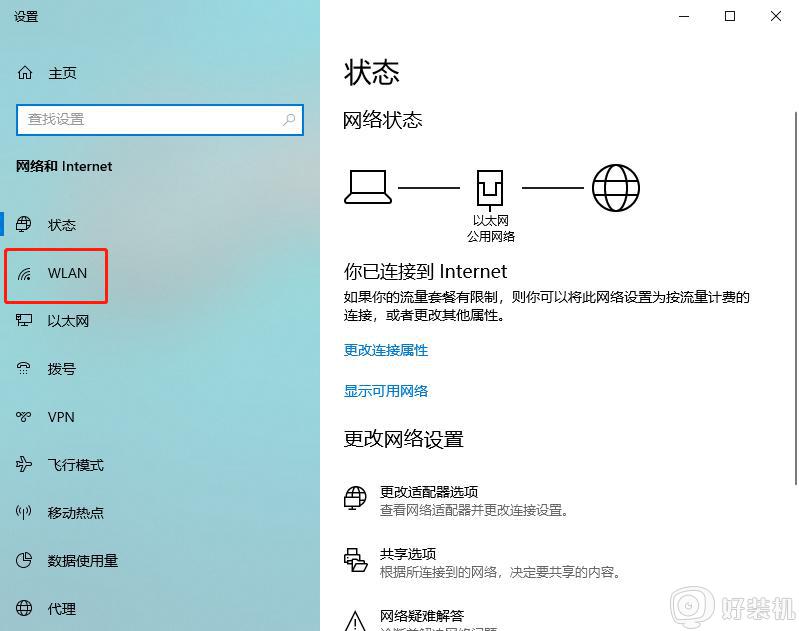连上wifi了显示无互联网连接怎么办 连上wifi却显示无互联网连接如何修复
时间:2024-03-26 13:34:34作者:xinxin
很多用户在使用电脑上网的时候,总是会选择连接区域内覆盖的无线wifi网络,而且连接过程也非常便捷,然而有小伙伴的电脑在连接上wifi网络后,却总是会显示无互联网连接的问题,对此连上wifi了显示无互联网连接怎么办呢?今天小编就给大家带来连上wifi却显示无互联网连接如何修复相关内容。
具体方法如下:
1、首先打开电脑点击开始按钮;

2、然后点击设置;
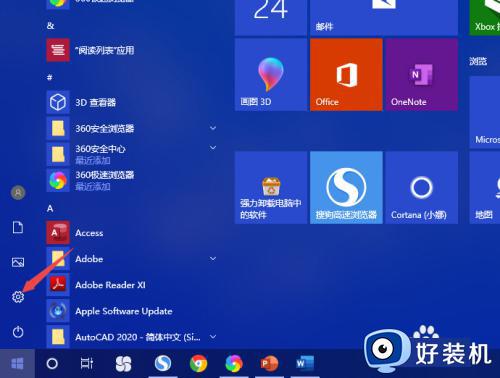
3、然后点击诸婶攀网络和Internet;
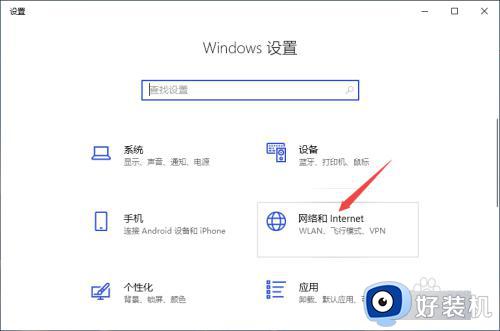
4、然后点击更改适配器选项;
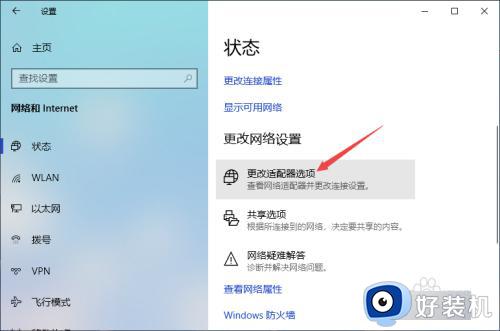
5、然后右击WLAN,良屈点击连接/断侨蚊开连接;
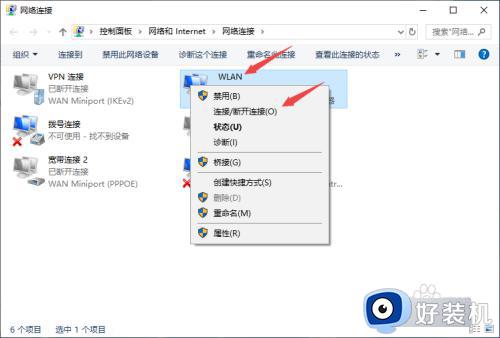
6、然后右击wifi网络,点击忘记;
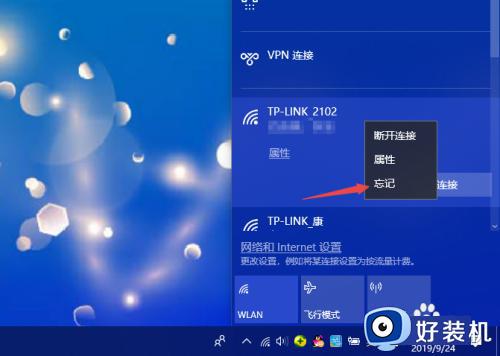
7、然后点击wifi网络,点击连接;
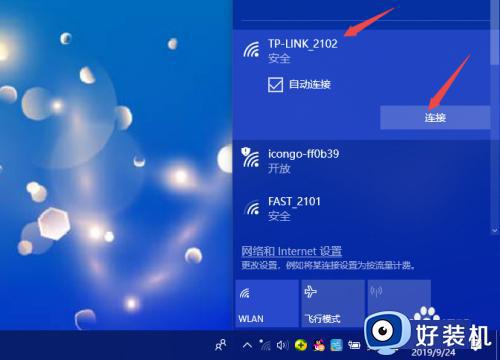
8、然后输入正确的密码,点击下一步;
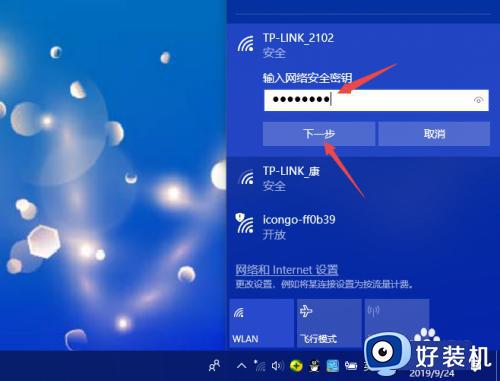
9、最后即可连接上网络。
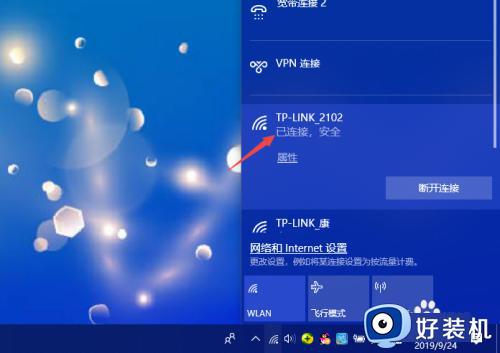
上述就是小编告诉大家的连上wifi却显示无互联网连接如何修复相关内容了,还有不懂得用户就可以根据小编的方法来操作吧,希望本文能够对大家有所帮助。