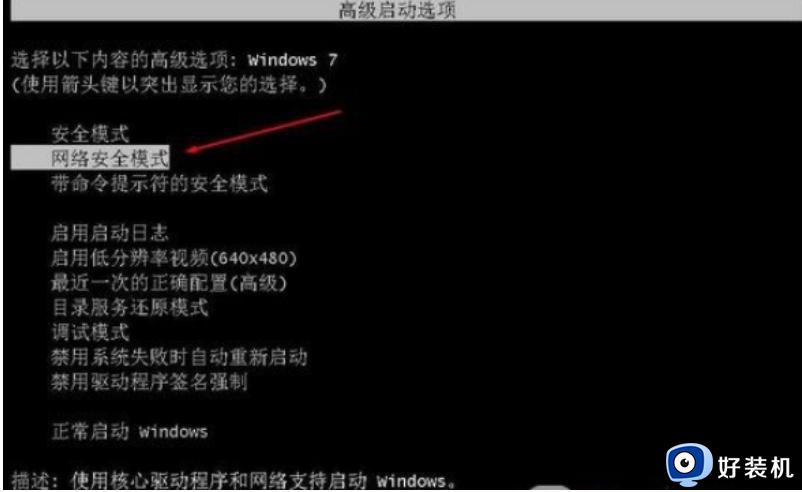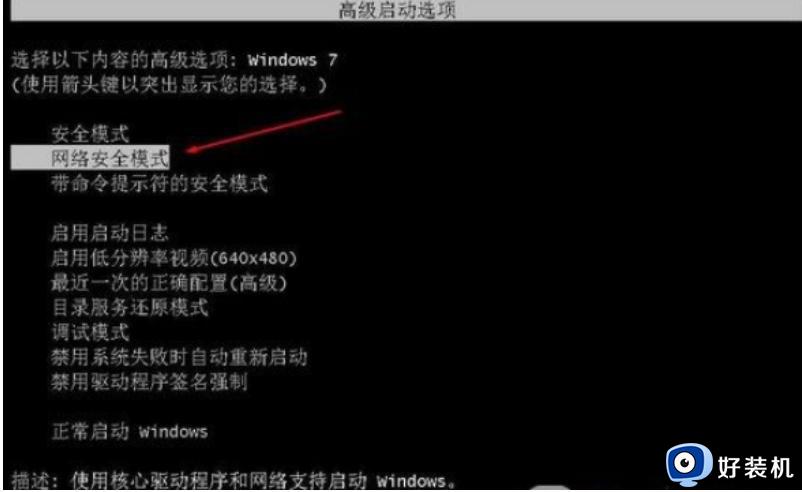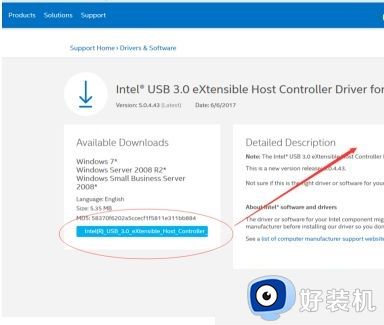win7启动修复界面鼠标键盘不能用怎么办 win7启动修复鼠标键盘没反应处理方法
当运行中的win7电脑出现故障时,我们可以通过微软系统自带自动修复功能来进行尝试解决,然而近日有小伙伴在给win7系统进行自动修复之后,重启电脑时却遇到了键盘鼠标没反应的问题,对此win7启动修复界面鼠标键盘不能用怎么办呢?以下就是小编带来的win7启动修复鼠标键盘没反应处理方法。
推荐下载:系统之家win7纯净版
具体方法:
方法一:进入安全模更新usb驱动
1、当win7安装完成后鼠标键盘无法使用的话,首先重启电脑,没有鼠标不能重启,按关机键能够关机。
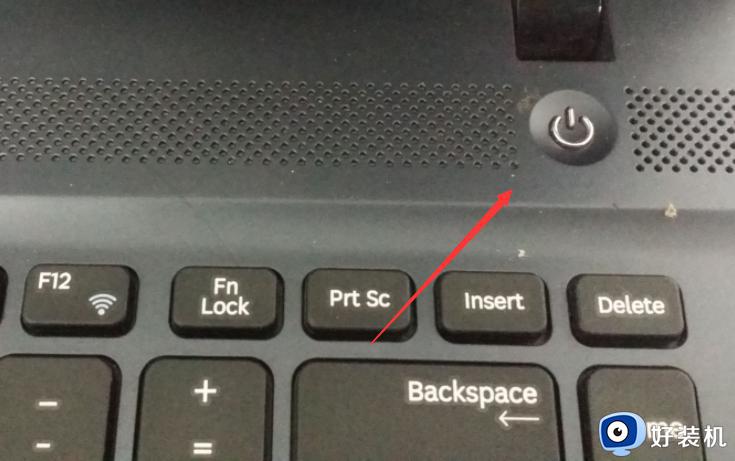
2、在开机页面按下f8进入到高级启动选项,点击“带网络的安全模式”。
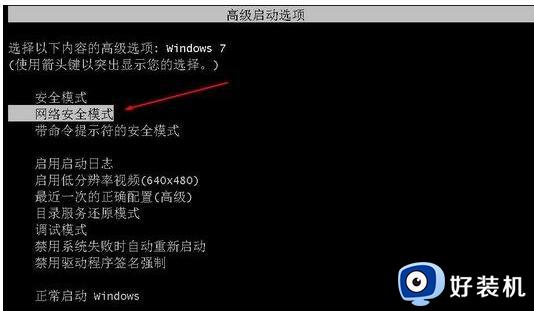
3、这时我们移动到安全模式当中,usb鼠标键盘也是可以使用的,接着更新下usb驱动即可。
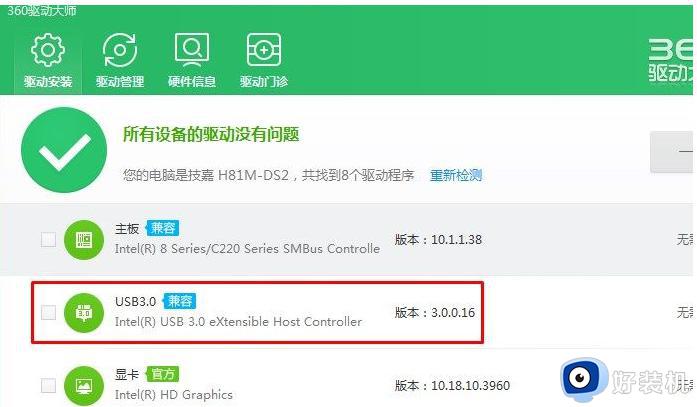
4、最后通过360驱动大师更新完成后,重启进入回到正常模式,你就会发现win7安装后鼠标键盘用不了的情况修复了。
方法二:用来老式的鼠标接口安装usb驱动
查看电脑是否带有老式的ps/2圆口的接口,有的情况下我们用来老式的鼠标接口安装一次usb驱动即可修复键盘鼠标无法使用的问题。
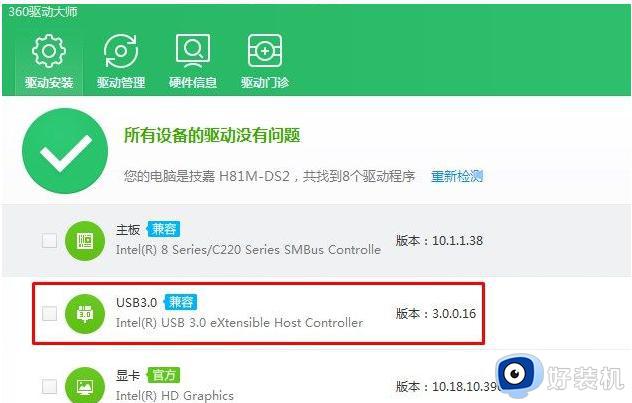
方法三:重装系统
上述就是小编讲解的win7启动修复鼠标键盘没反应处理方法所有内容了,碰到同样情况的朋友们赶紧参照小编的方法来处理吧,希望本文能够对大家有所帮助。