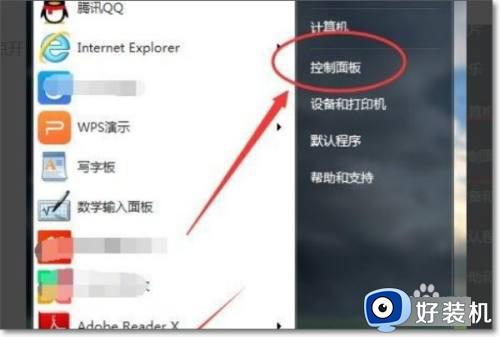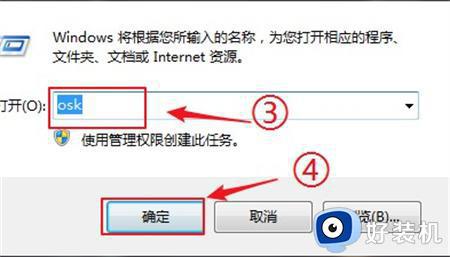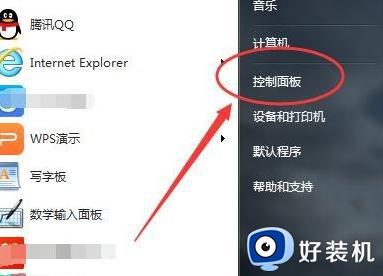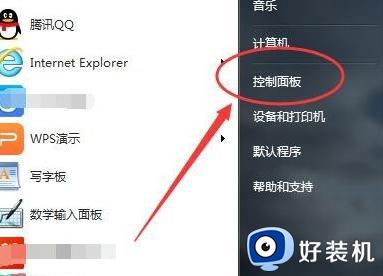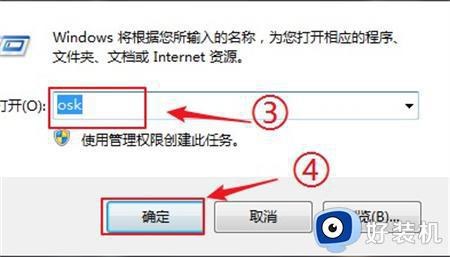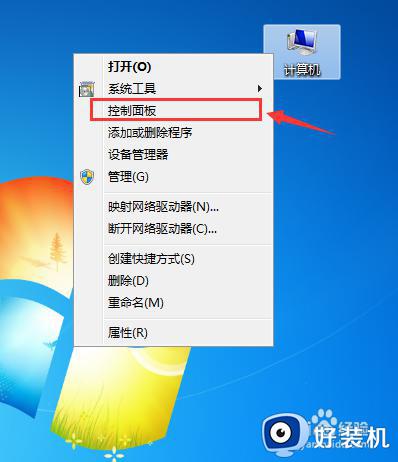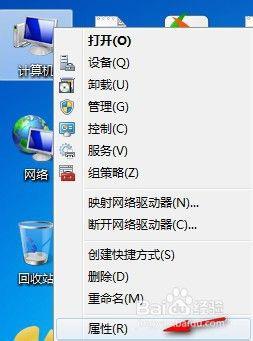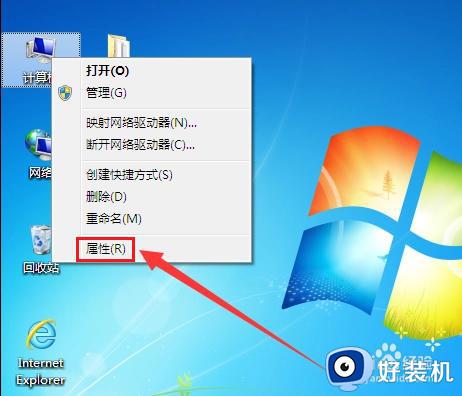win7调用虚拟键盘设置方法 win7系统怎么调用虚拟键盘
时间:2024-04-22 13:32:42作者:xinxin
键盘作为用户操作win7电脑的重要输入设备,因此难免也会遇到键盘输入失灵的问题,这时微软也在win7系统中添加有屏幕虚拟键盘功能,能够有效替代外接键盘功能来实现输入需求,可是win7系统怎么调用虚拟键盘呢?其实方法很简单,今天小编就给大家介绍win7调用虚拟键盘设置方法。
推荐下载:win7旗舰版iso系统
具体方法:
1、打开电脑左下角的 开始,然后点开 控制面板。
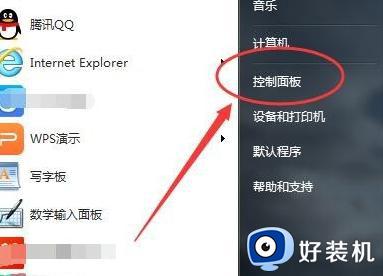
2、打开之后进入控制面板设置框,在页面的右上方有一个查看方式,如下图。
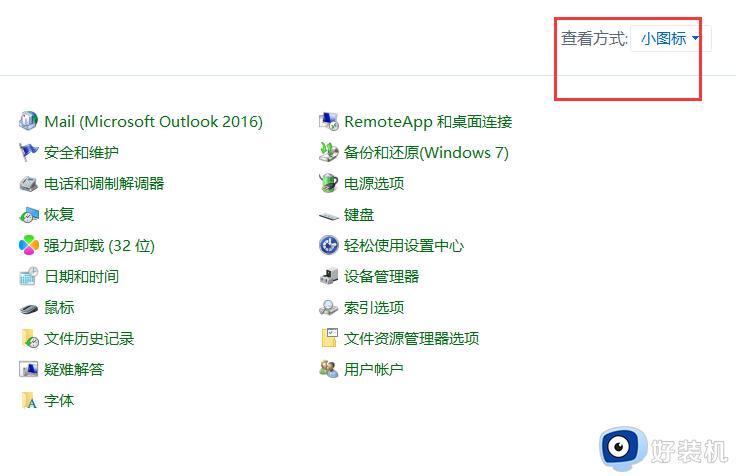
3、然后我们点开查看方式,选择 大图标。
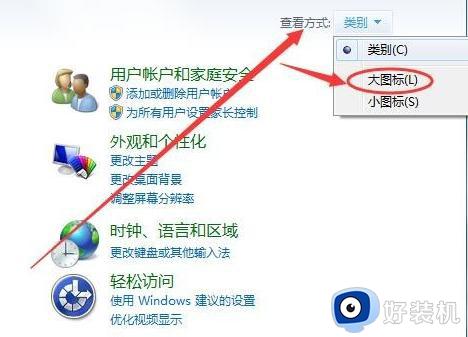
4、在大图标显示页面,找到 轻松访问中心。
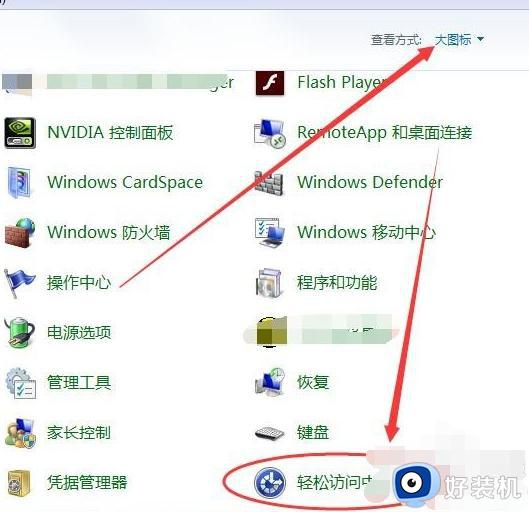
5、然后进入到轻松访问中心页面,就可以看到有一个 启动屏幕键盘。
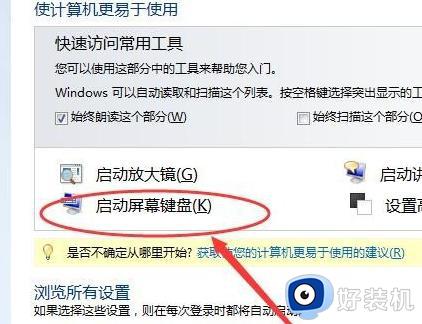
6、然后点开这个 启动屏幕键盘,虚拟键盘就出现在电脑桌面上了,使用鼠标点击就可以当键盘来用啦。
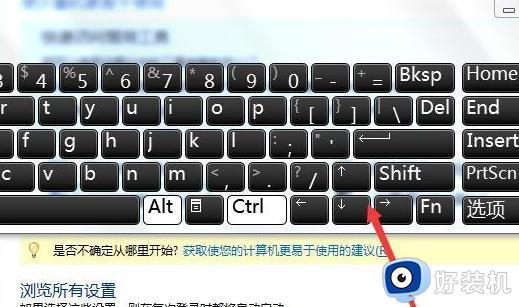
上述就是小编告诉大家的关于win7调用虚拟键盘设置方法了,还有不清楚的用户就可以参考一下小编的步骤进行操作,希望本文能够对大家有所帮助。