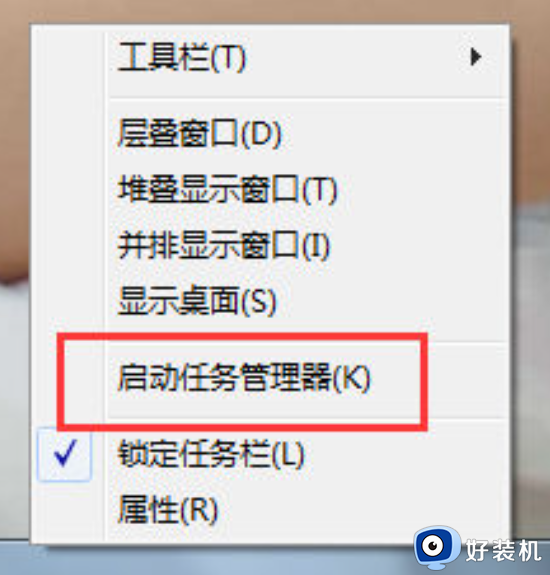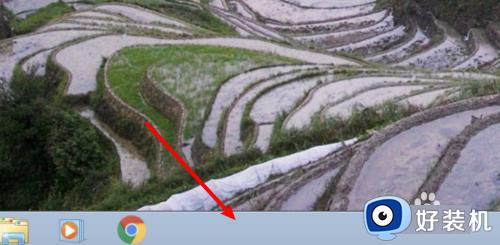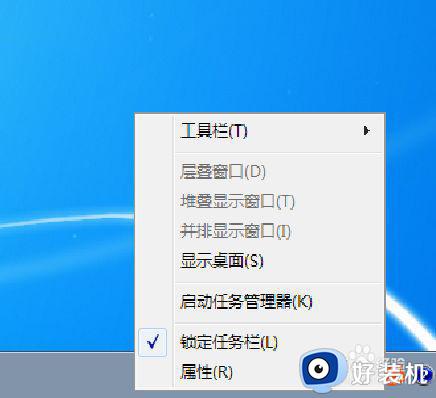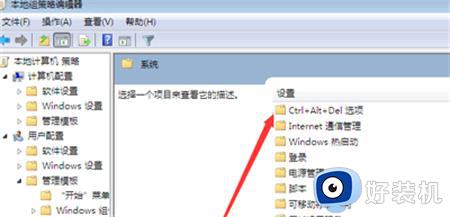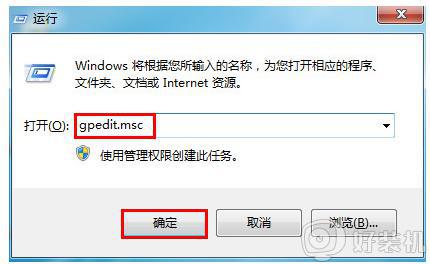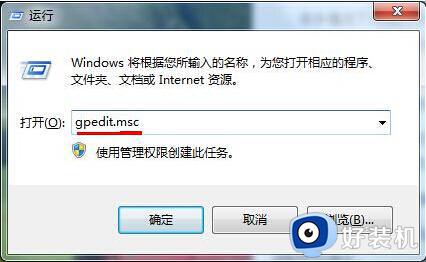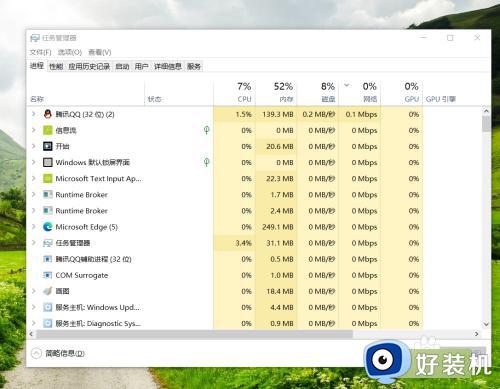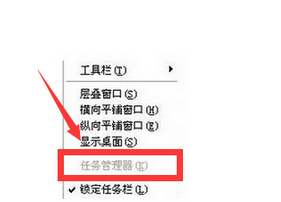win7任务管理器在哪里打开 win7任务管理器界面打开方法
在win7系统中,我们可以通过任务管理器来了解电脑中开启的相关服务功能和程序,同时也能查询电脑的性能运行状况,而且在win7系统任务管理器里也能实现卡死程序的强制结束,可是win7任务管理器在哪里打开呢?其实方法很简单,以下就是小编给大家介绍的一篇win7任务管理器界面打开方法。
推荐下载:win7原装旗舰版
具体方法:
方法一、
1.在键盘上依次按下【control】、【alt】、【delet】;

2.可以看到屏幕上出现切换界面,选择“启动任务管理器”;
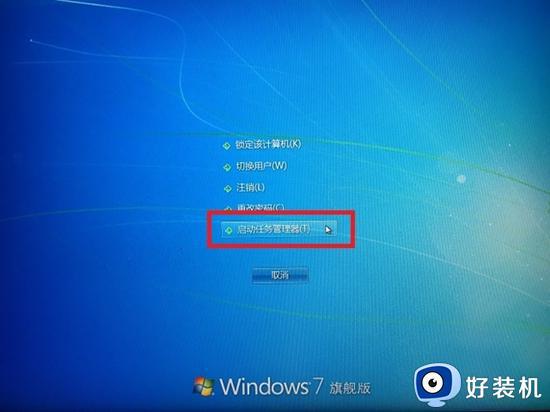
3.这样就成功调出了任务管理器。
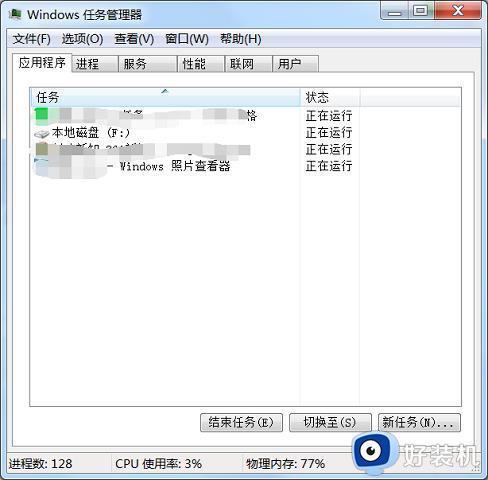
方法二、
1.在电脑下方的任务栏点击鼠标右键,选择“启动任务管理器”;
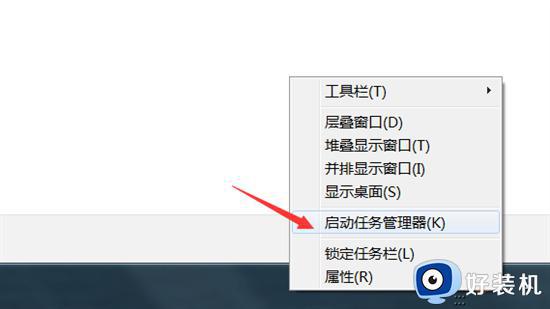
2.可以看到已经成功启动了任务管理器。
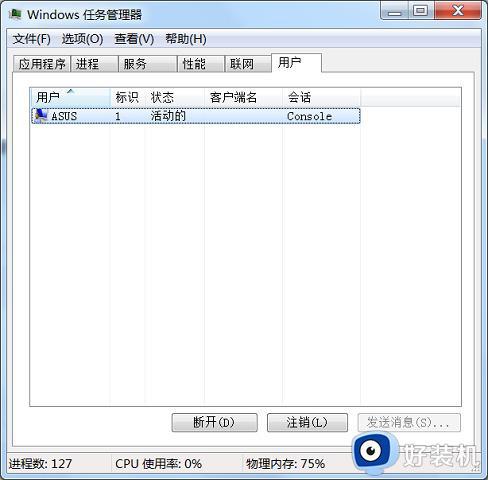
方法三、
1.在键盘上按下【control】、【shift】、【esc】;

2.这样就调出了任务管理器。
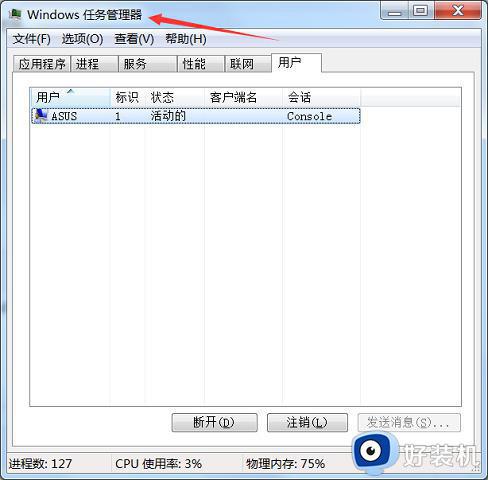
方法四、
1.在键盘上依次按下【Win】和【R】,调出运行窗口;
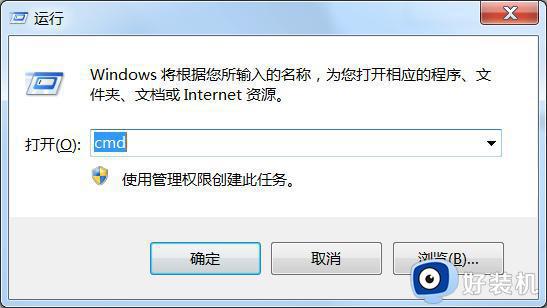
2.输入【taskmgr】,点击“确定”;
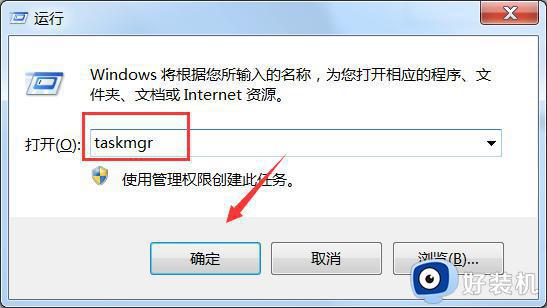
3.这样就调出了任务管理器。
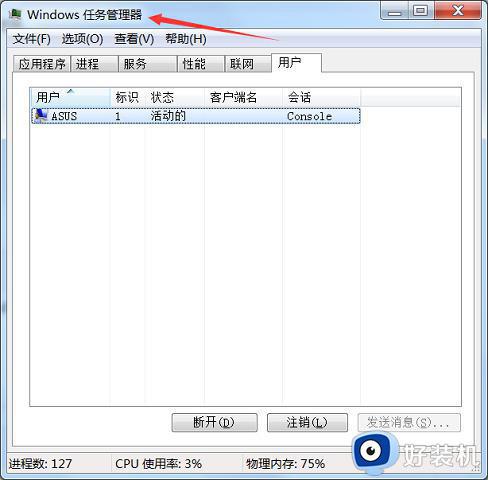
方法五、
1.在键盘上依次按下【Win】和【R】,调出运行窗口;
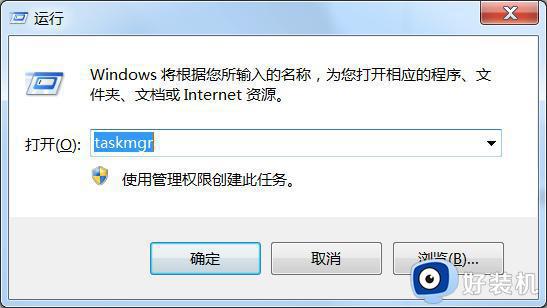
2.输入【C:WindowsSystem32 askmgr.exe】,点击“确定”;
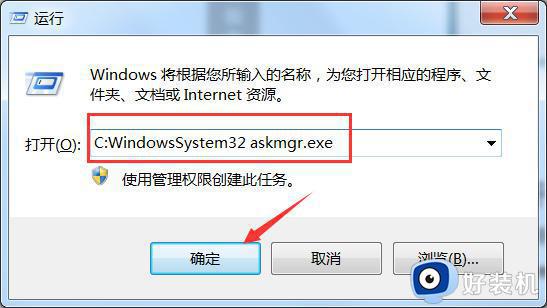
3.这样就调出了任务管理器。
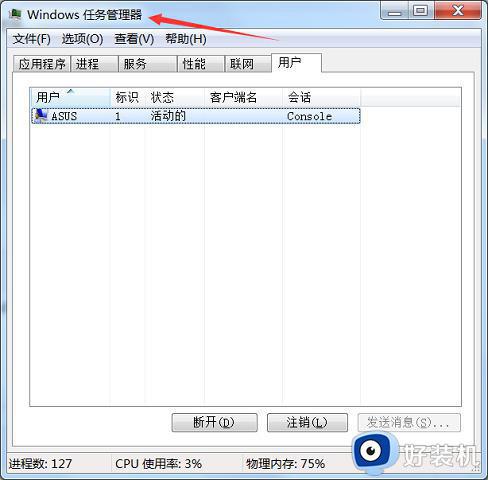
方法六、
1.在桌面空白处,点击鼠标右键,点击“新建”,点击“文本文档”;
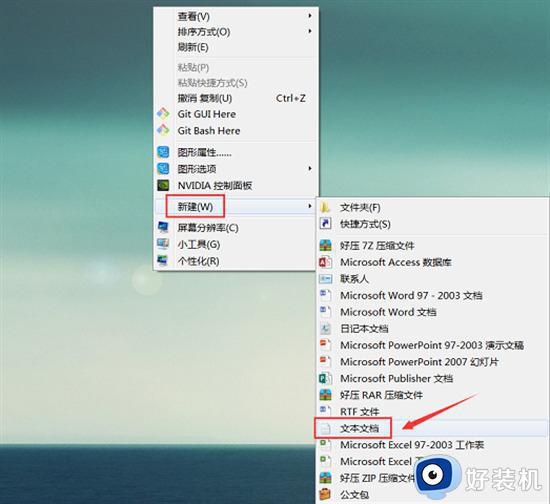
2.在文档中输入【C:WindowsSystem32 askmgr.exe】;
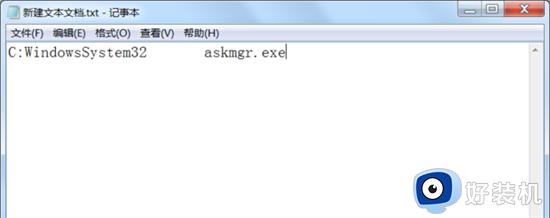
3.点击“保存”;
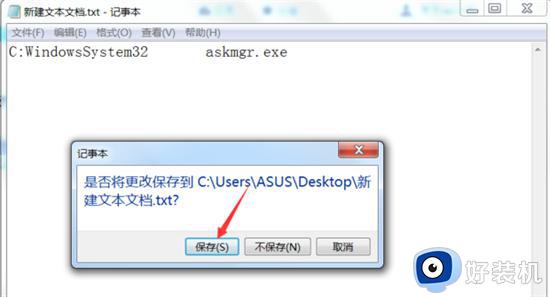
4.选中文件,点击鼠标右键,点击“重命名”;
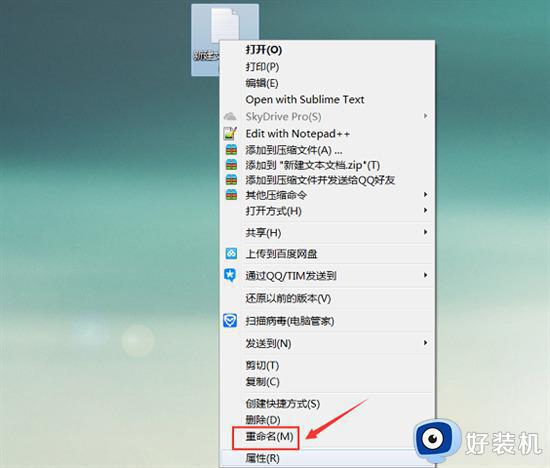
5.重命名为【任务管理器.bat】;

6.双击运行bat文件;
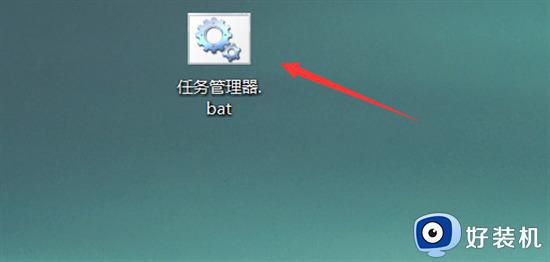
7.这样就调出了任务管理器。
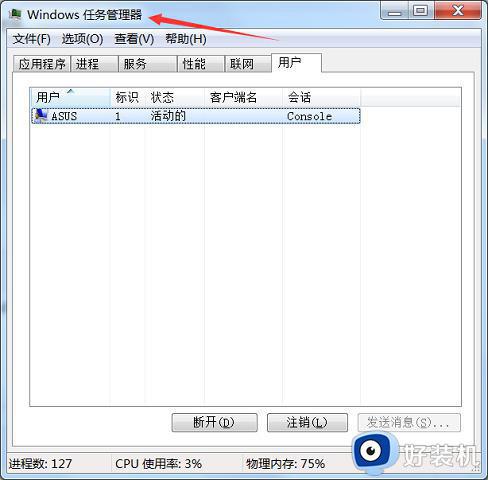
以上就是小编给大家带来的有关win7任务管理器界面打开方法了,有遇到过相同问题的用户就可以根据小编的步骤进行操作了,希望能够对大家有所帮助。