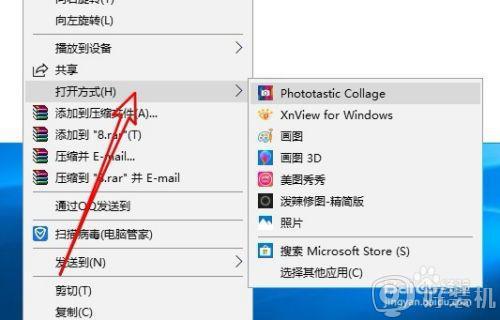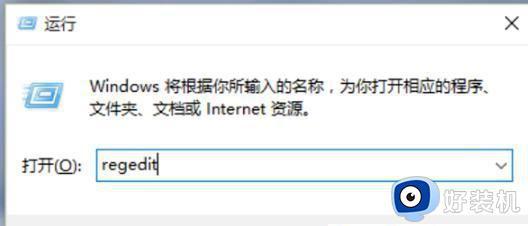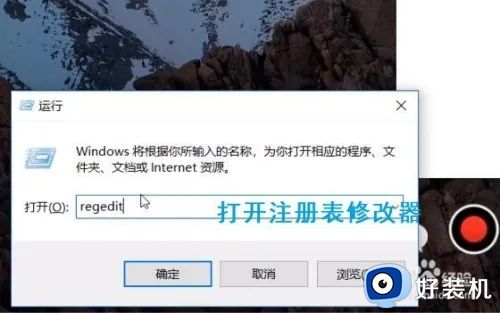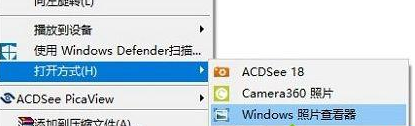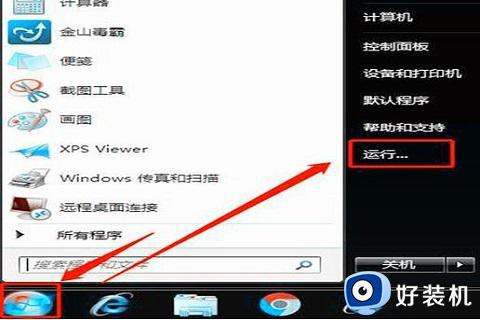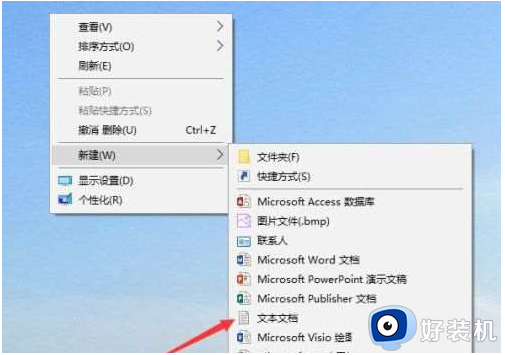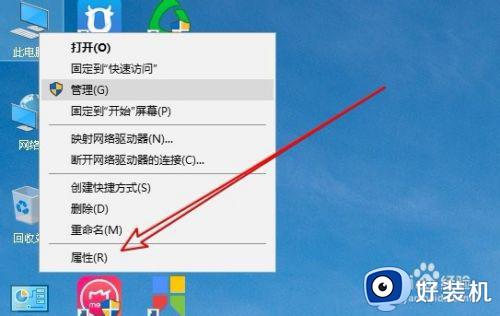win10系统打开图片方式没有图片查看器选项解决方法
在win10系统中自带有照片查看器工具,能够方便用户快速打开电脑中存放的一些图片,可是近日有些用户想要在win10电脑上打开某张图片时,却发现打开选项中没有图片查看器,对此应该怎么解决呢?下面小编就来告诉大家win10系统打开图片方式没有图片查看器选项解决方法。
具体方法:
1、按 Win + R 组合键,打开运行,并输入:regedit,确定或回车,打开注册表编辑器;
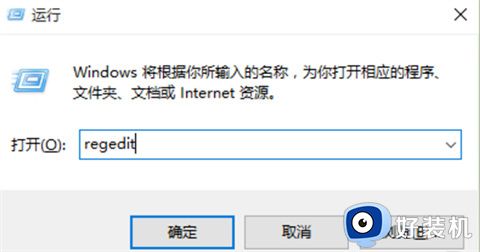
2、在注册表编辑器中,依次展开:HKEY_LOCAL_MACHINE\SOFTWARE\Microsoft 目录;
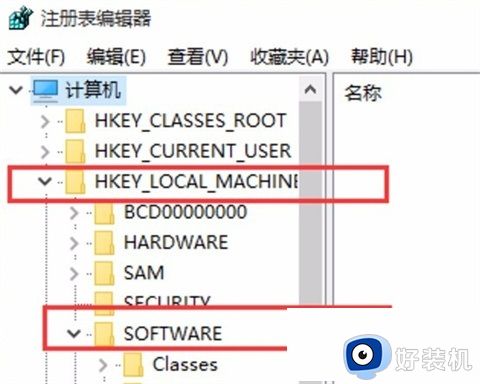
3、在Microsoft目录下,找到Windows Photo Viewer\Capabilities\FileAssociations目录项;
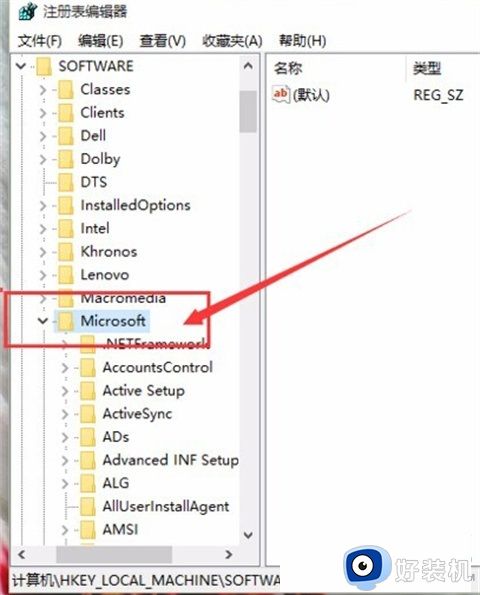
4、在FileAssociations目录下,右键点击右侧空白处,在打开的菜单项中选择新建 - 字符串值菜单;
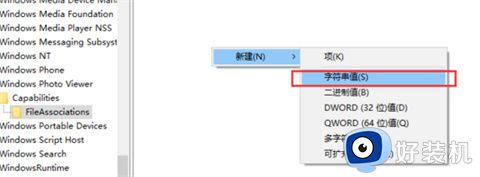
5、编辑字符串窗口中,把数值数据修改为:PhotoViewer.FileAssoc.Tiff,点击确定即可;
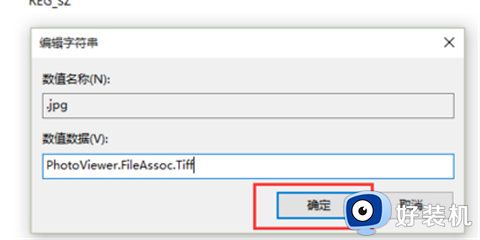
6、这时候右键点击需要查看的图片,在打开的菜单项中,选择打开方式,就能看到Windows照片查看器回来啦。
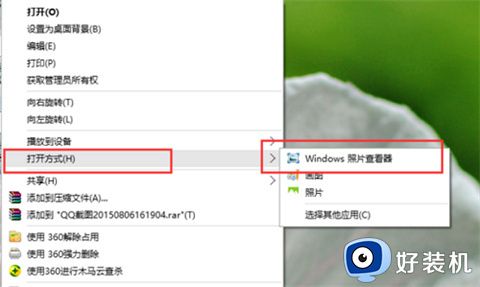
以上就是小编教大家的win10系统打开图片方式没有图片查看器选项解决方法了,有遇到这种情况的用户可以按照小编的方法来进行解决,希望能够帮助到大家。