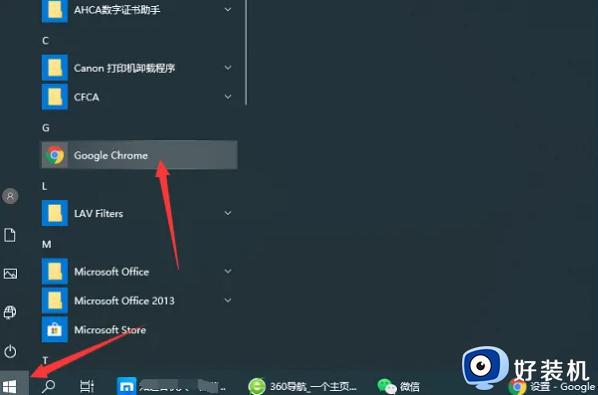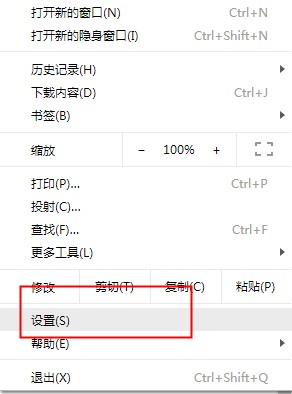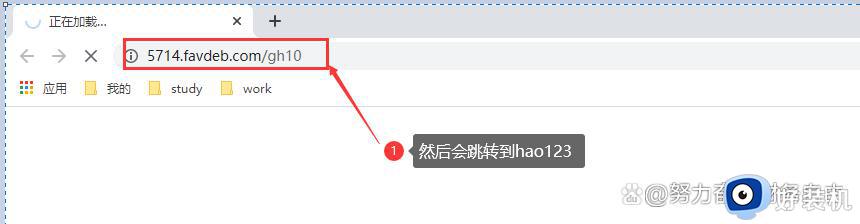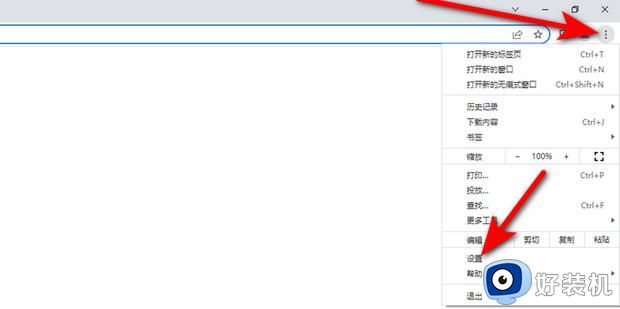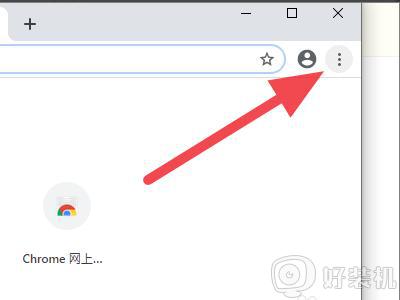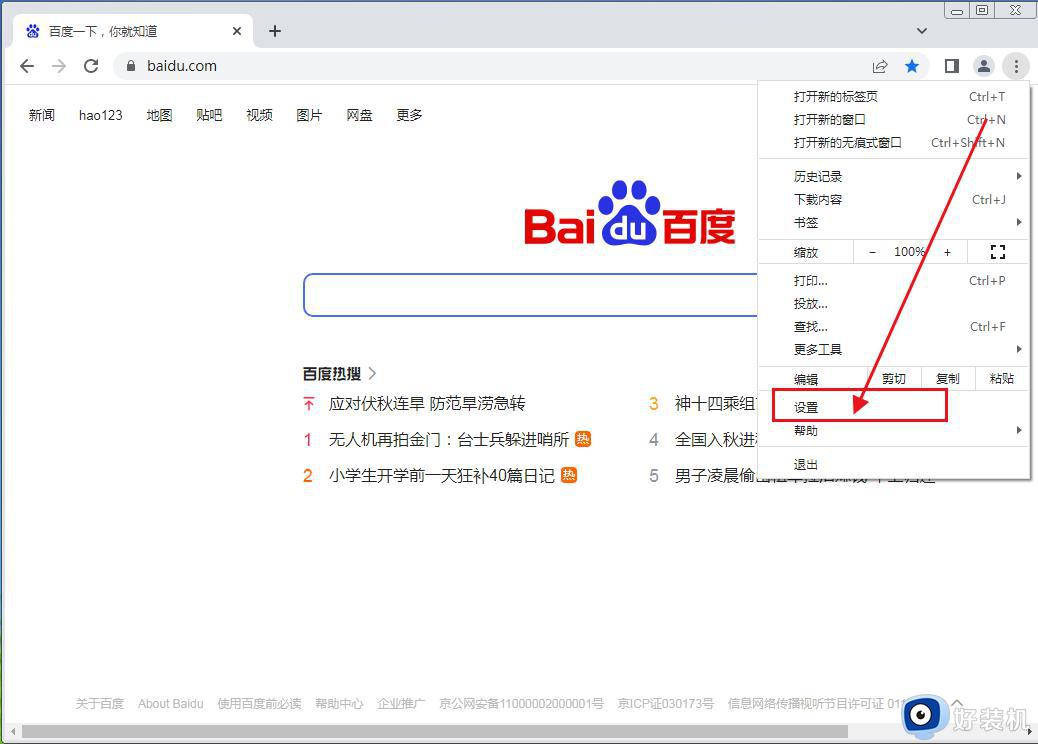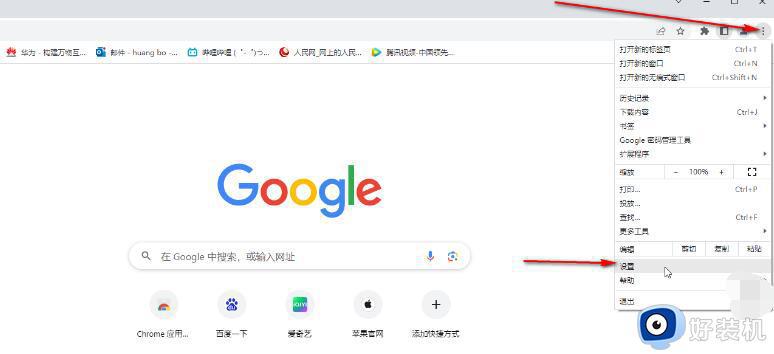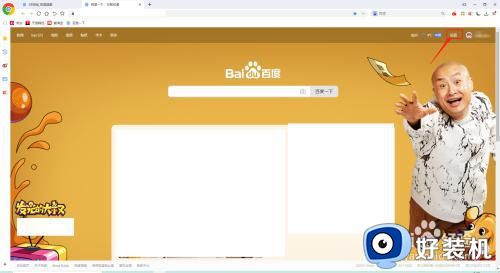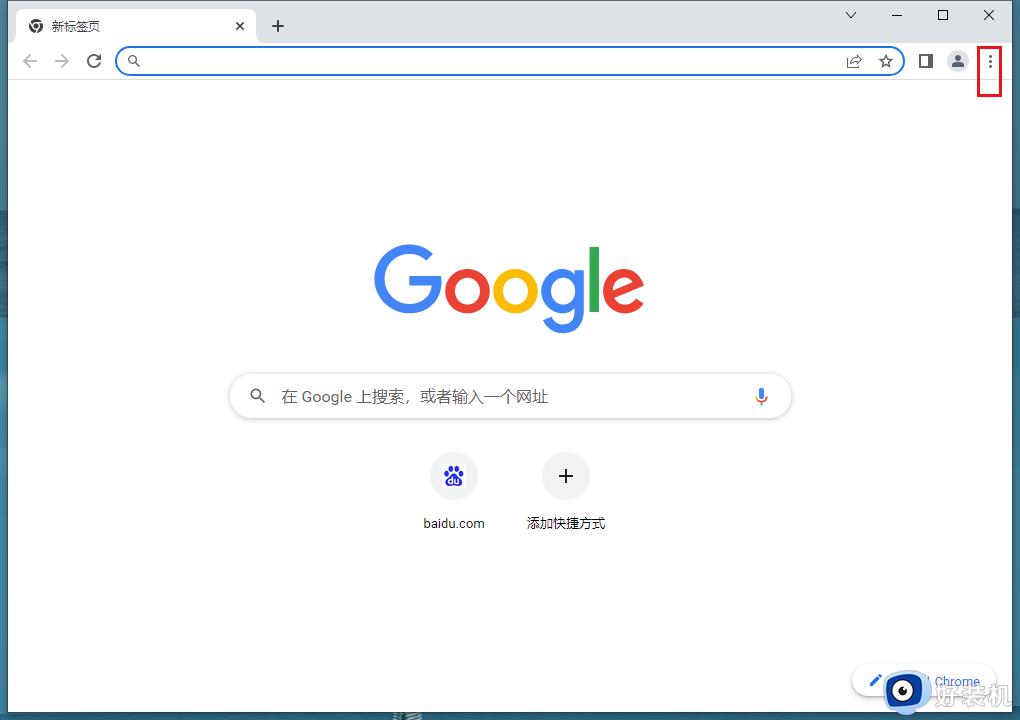谷歌浏览器怎么设置主页 谷歌浏览器设置主页的步骤
时间:2022-06-27 13:21:00作者:huige
谷歌浏览器是很受小伙伴们喜欢的一款浏览器,一般打开主页是空白的或者不是我们喜欢的,我们也可以自己手动进行设置,很多人可能还不知道谷歌浏览器怎么设置主页吧,为此,本文给大家讲解一下谷歌浏览器设置主页的步骤供大家参考吧。
具体步骤如下:
1、首先点击打开桌面的快捷方式图标。

2、点击快捷方式后,进入到浏览器主页。
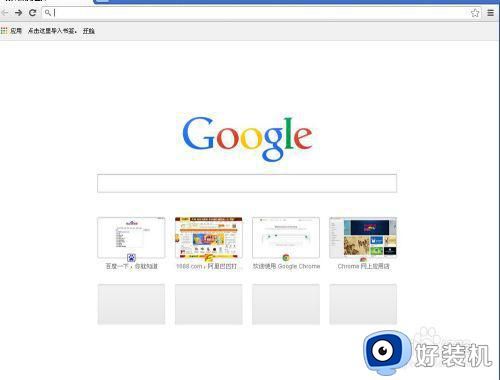
3、进入主页后,这时我们点击地址栏后面一个类似“列表”图标。
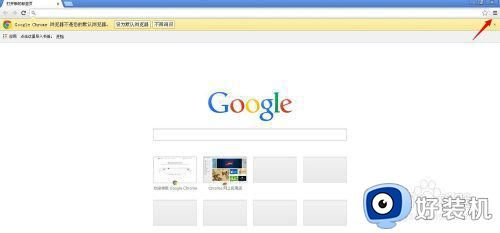
4、点击图标后,弹出一个列表,这里我们选择点击“设置”选项。
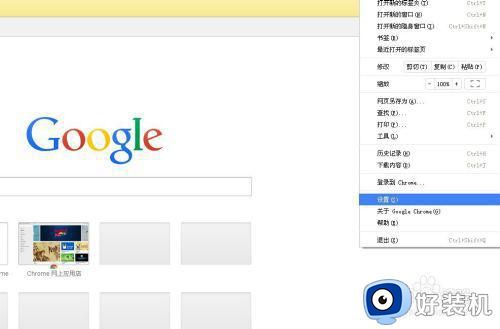
5、点击设置选项后,进入到设置页面。
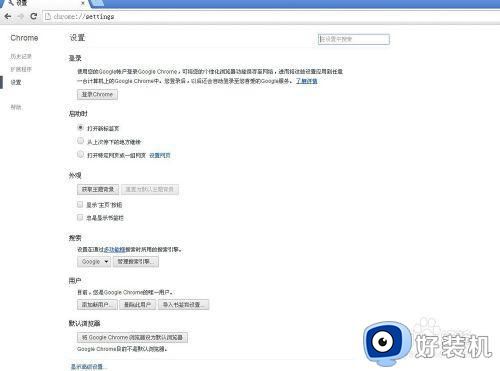
6、在设置页面中我们找到“启动时”这一选项,并点击启动时的第三个选项“打开特定网页或一组网页"。
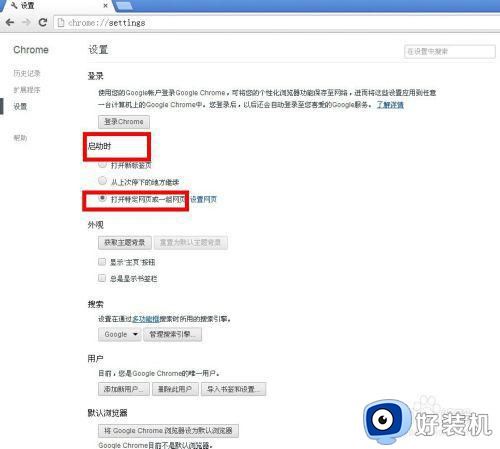
7、点选“打开特定网页或一组网页"后,我们接着点击它后面的设置网页,并在弹出来的窗口中加入我们想设置的主页网址即可。
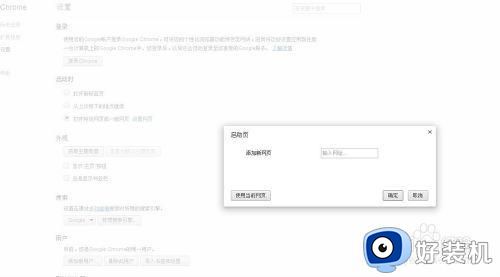
8、设置好后,重新打开浏览器,查看是否设置成功。
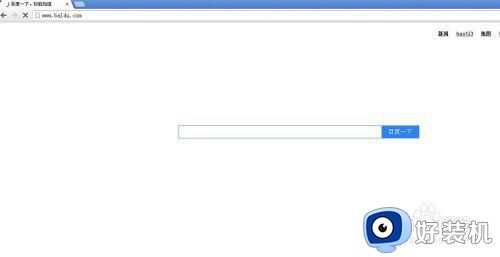
上述给大家讲解的就是谷歌浏览器怎么设置主页的详细内容,有需要的小伙伴们可以学习上面的方法来进行设置吧,希望对大家有所帮助。