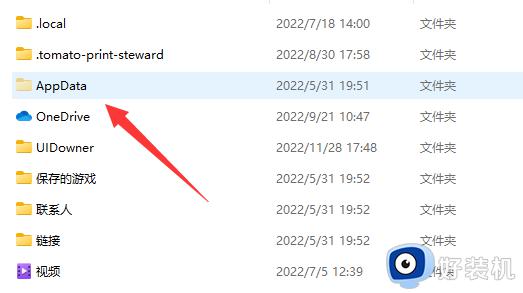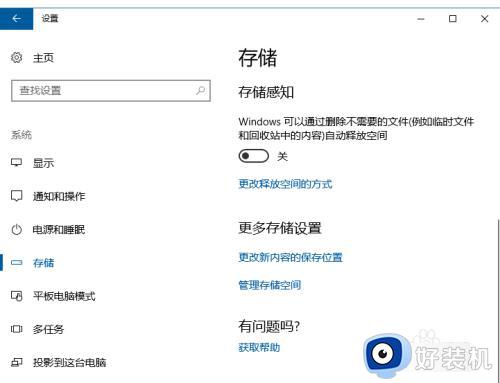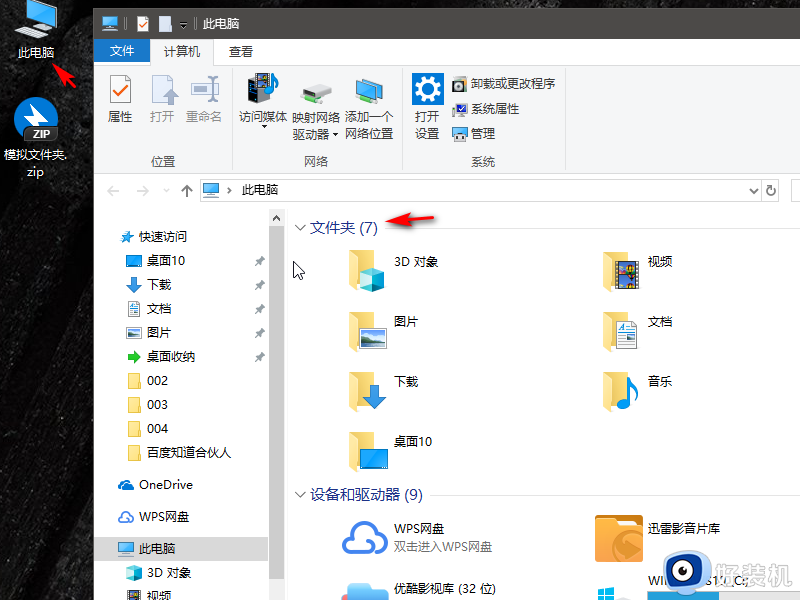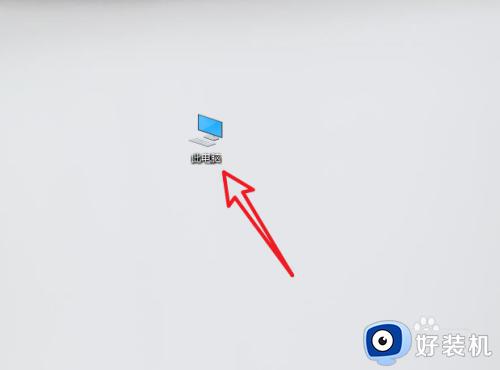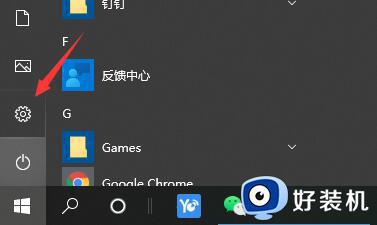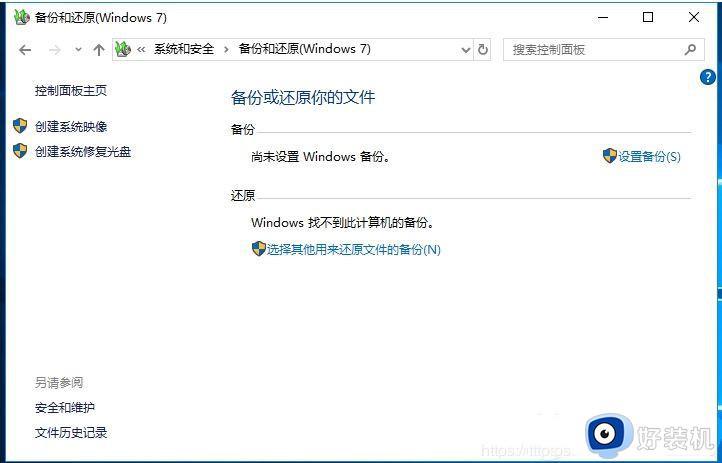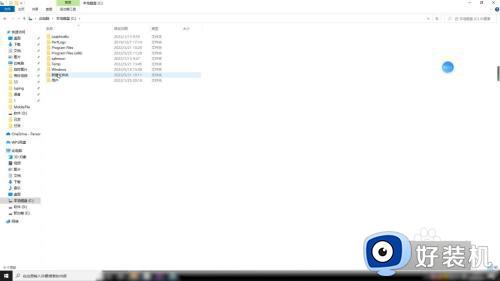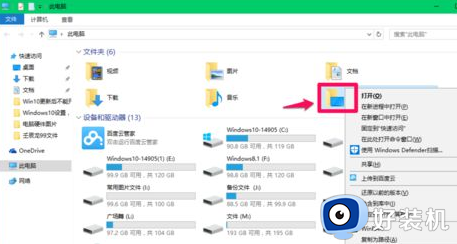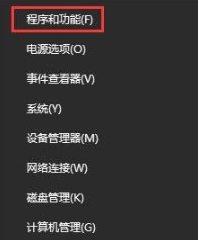win10系统把用户文件夹从C盘移动复制到另一个驱动器的步骤
在win10系统中,有一个用户文件夹,默认是存放在系统盘(C盘)下的“\Users”目录里,然而有不少win10 64位专业版系统用户为了释放C盘空间,想要把用户文件夹从C盘移动复制到另一个驱动器磁盘中,那么要如何操作呢,本教程就给大家讲述一下win10系统把用户文件夹从C盘移动复制到另一个驱动器的步骤吧。
具体步骤如下:
为了将默认用户帐户文件夹重定位到windows10上的新位置,请执行以下操作:
1.打开文件资源管理器(Windows键+ E)。
2.点击左侧窗格中的This PC。
3.在“设备和驱动器”下,浏览至新位置。
4.在新位置为您想要移动的每段内容创建一个文件夹。 (例如,桌面,文档,下载,图片,视频和音乐。)
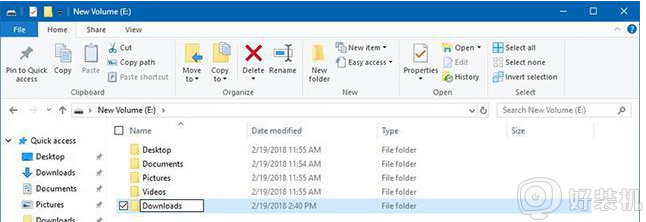
5.使用Windows键+ R键盘快捷键打开运行命令。
6.键入以下路径并单击确定:
%HOMEPATH%
7.右键单击要移动的文件夹,然后选择“属性”。
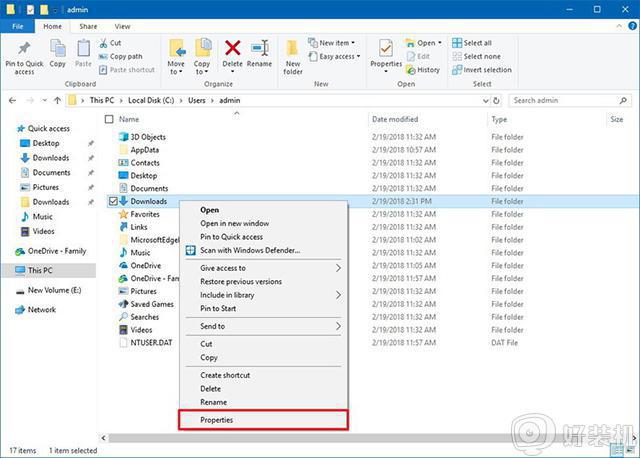
8.点击位置标签。
9.点击移动按钮。
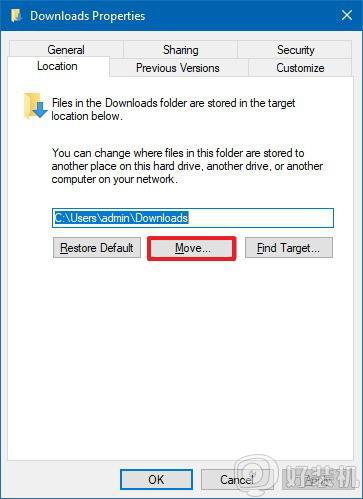
10.浏览并选择新的文件夹位置。
11.点击选择文件夹按钮。
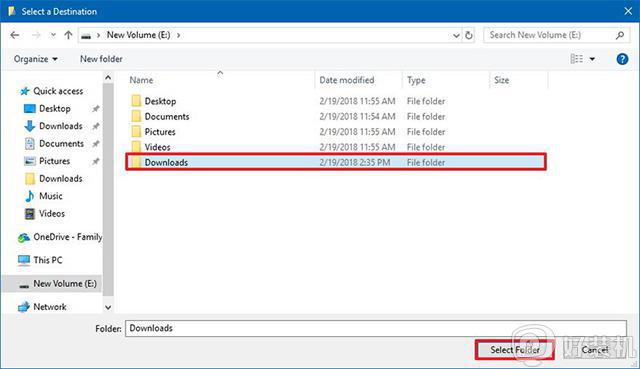
12.点击应用。
13.点击是按钮确认从旧位置移动到新位置。
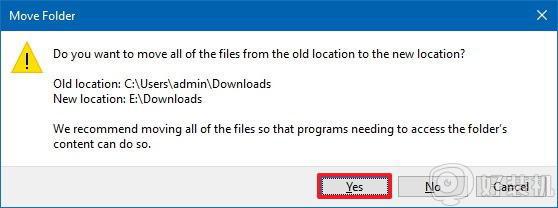
14.点击确定。
完成这些步骤后,该文件夹将随其内容和设置移动到新位置。 理想情况下,您要移动所有主动使用的默认文件夹以保存文件的一致性,重复步骤7至14。
您可以随时使用每个文件夹的“属性”中“位置”选项卡上的“恢复默认值”按钮恢复更改。
关于win10系统把用户文件夹从C盘移动复制到另一个驱动器的步骤就给大家讲述到这边了,有这个需要的用户们可以按照上面的方法步骤来进行操作吧。