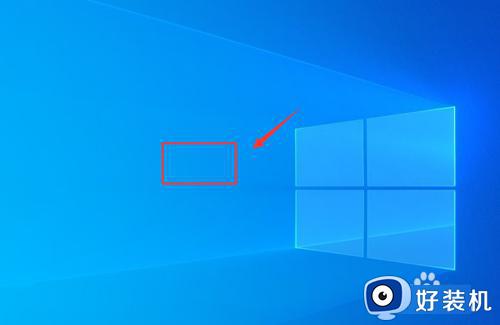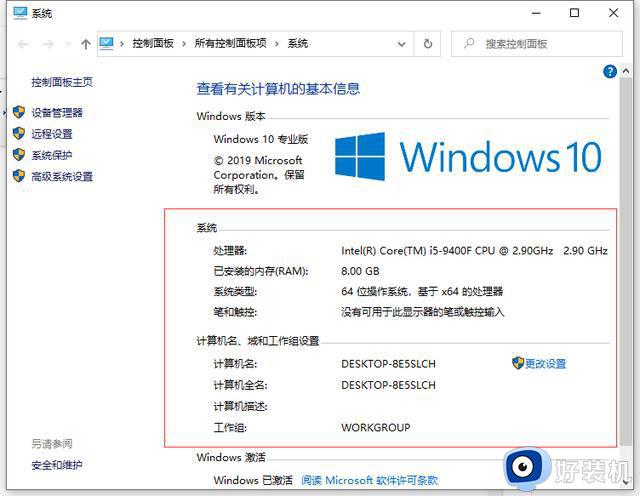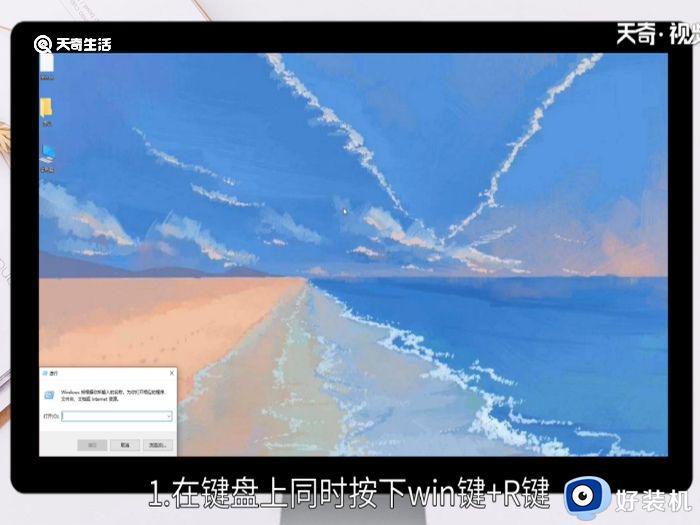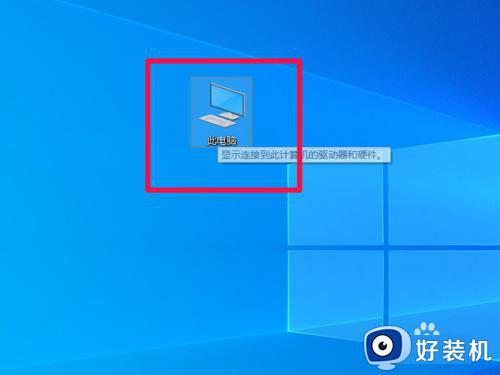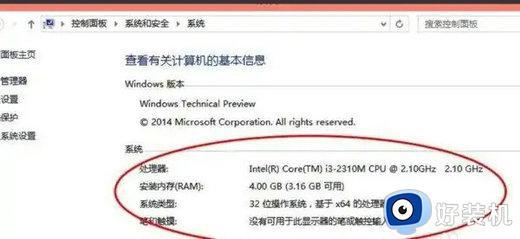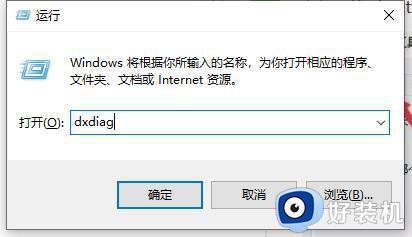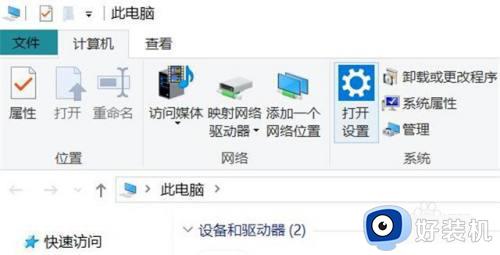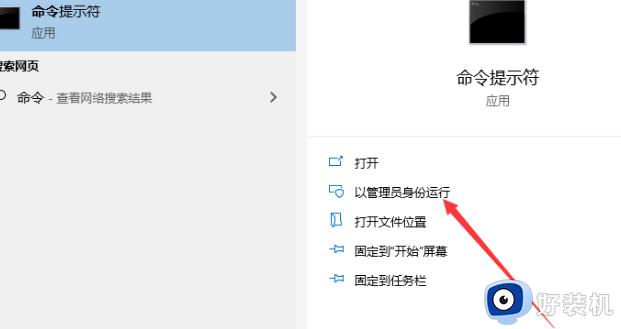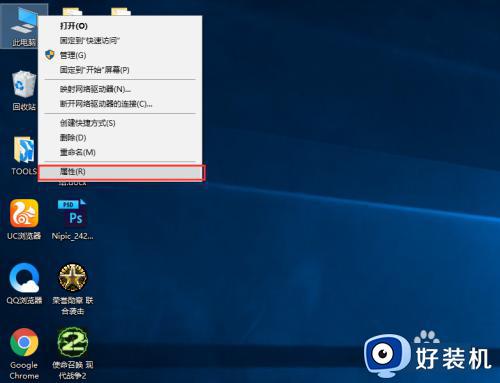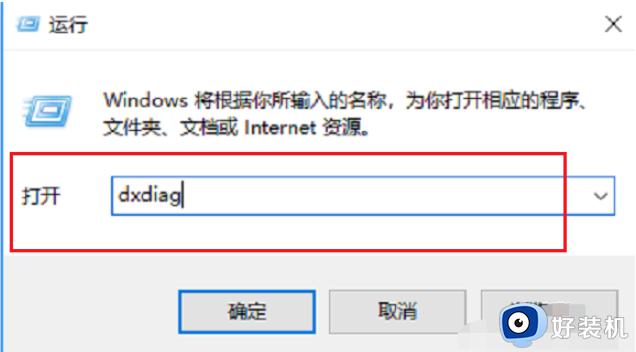win10系统怎么查看电脑配置 win10系统查看电脑配置的方法
时间:2022-12-29 13:04:00作者:qin
当我们在购买电脑的时候,一般同学们都会自己查看电脑配置、分辨率是多少等问题,知道这些之后然后再决定买不买这个电脑,想查看电脑win10纯净版系统配置,却不知道win10系统怎么查看电脑配置,今天小编就给大家介绍一下win10系统查看电脑配置的方法,大家快来看看吧。
具体方法如下:
1、在电脑桌面找到此电脑,然后右键点击此电脑。
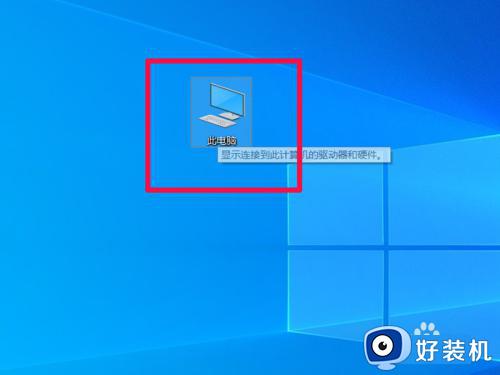
2、在弹出的菜单中,找到属性并点击。
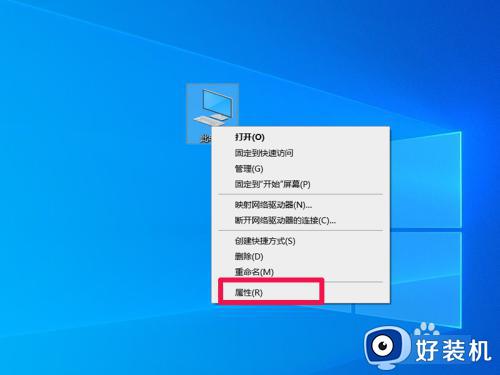
3、在此页面即可查看电脑的配置。
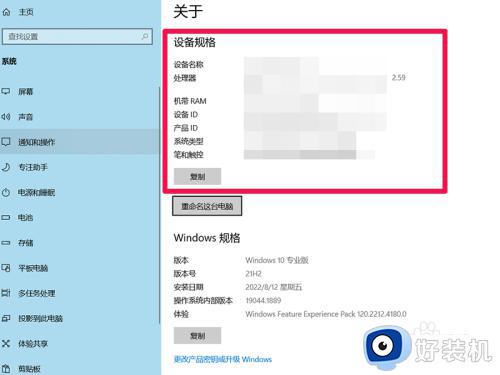
通过运行命令查看
1、同时按下win+r键,调出命令窗口。
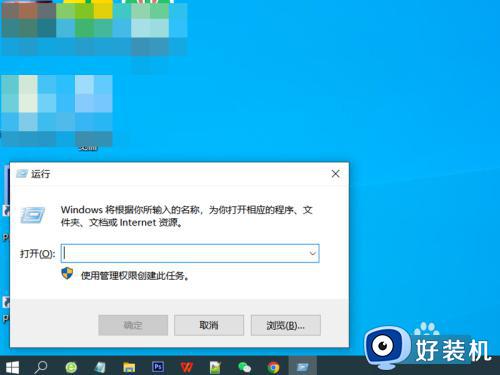
2、在命令窗的窗口中输入:dxdiag,然后点击确定(如果有弹窗,点击否即可)。
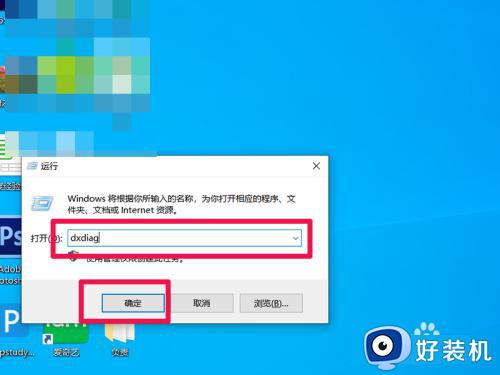
3、稍等一会,即可在弹出的窗口中查看电脑的配置。
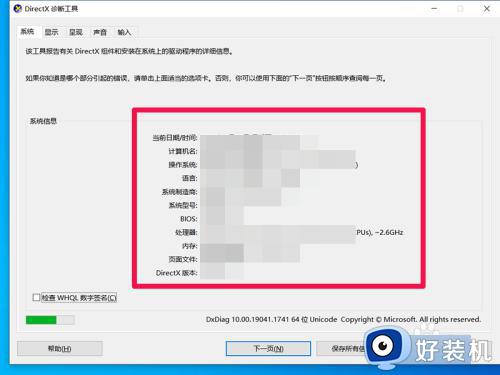
通过设置面板查看
1、点击电脑桌面下方的win图标。
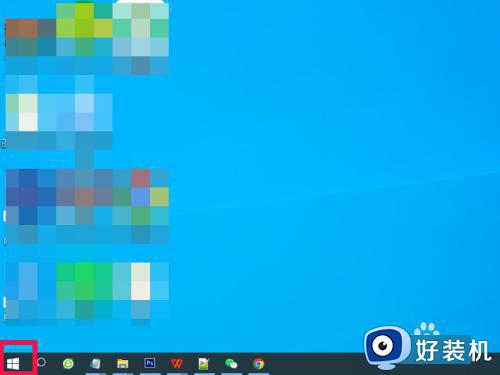
2、在弹出的菜单中找到设置并点击。
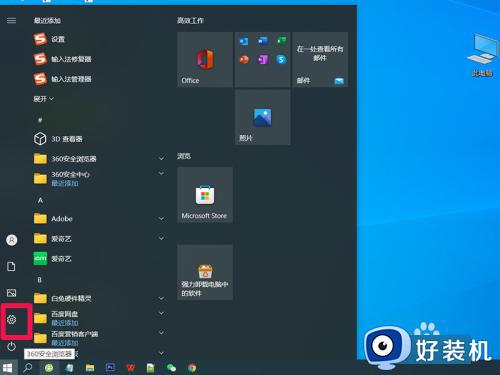
3、在设置面板,找到系统并点击。
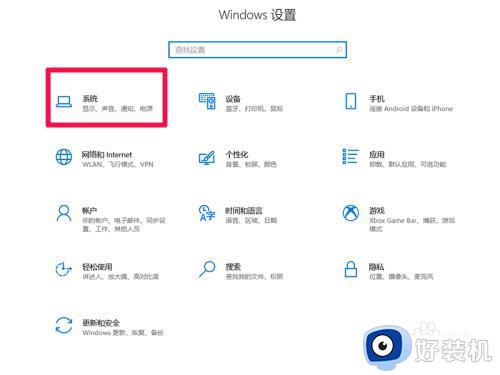
4、向下滑动左侧的菜单栏,找到最下方的关于并点击。
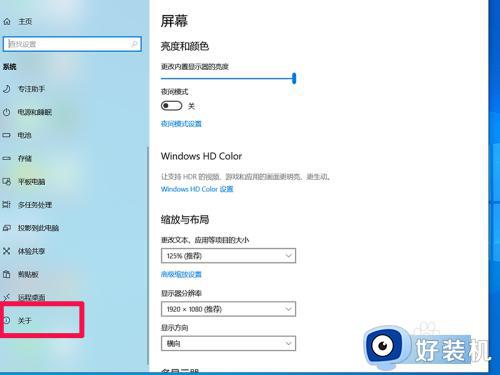
5、在此页面即可查看该电脑的配置。
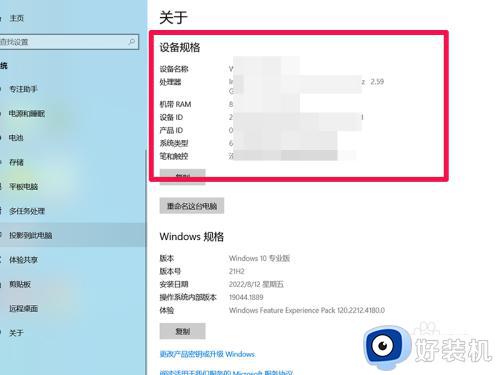
上文就是给大家总结的关于win10系统查看电脑配置的方法的全部内容了,平时大家在遇到这种情况的时候,就按照上述的方法进行操作就好了哦。