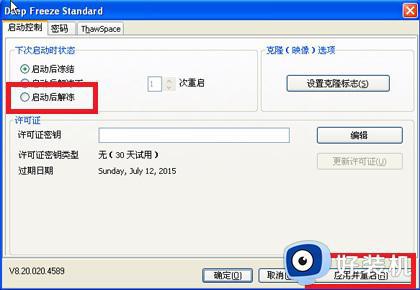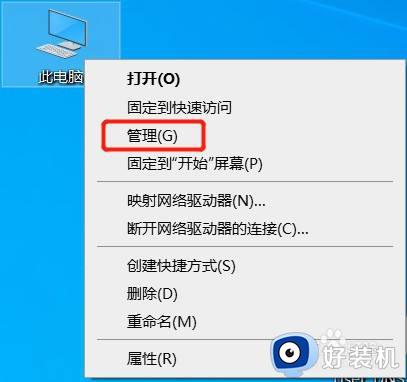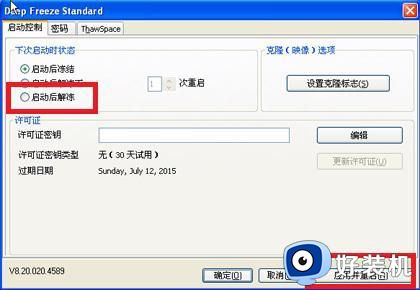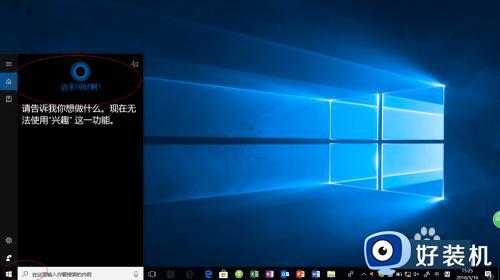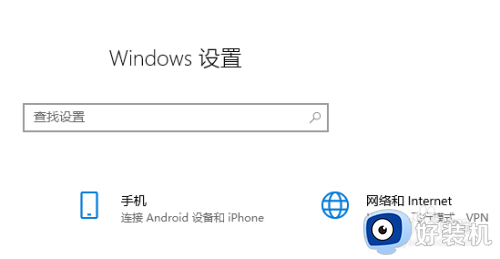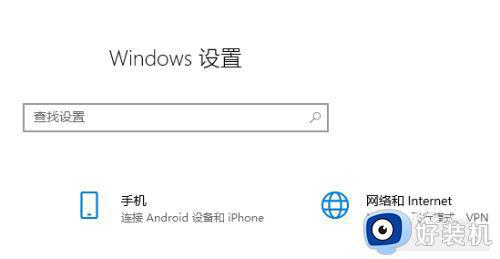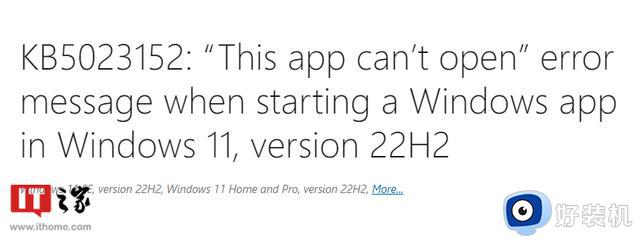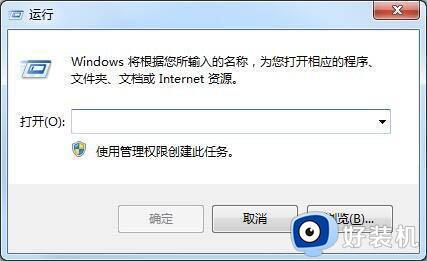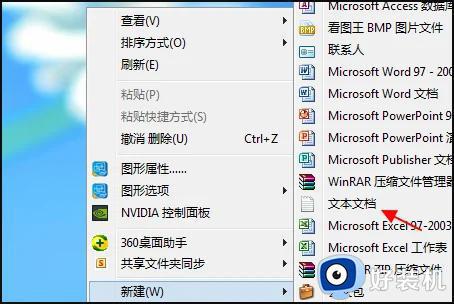电脑如何创建系统还原点和进行系统还原 电脑创建系统还原点和进行系统还原的方法
时间:2023-01-26 13:02:00作者:mei
电脑使用一年半载之后会遇到各种故障问题,如果一直解决不了,可以通过创建系统还原点和进行系统还原来修复,让系统运行流畅,但是一些电脑小白对此操作不熟悉,怎么办?因此,现在教程详细介绍一下电脑创建系统还原点和进行系统还原的步骤。
解决方法如下:
1、在 我的电脑上–>右击–>选择属性。
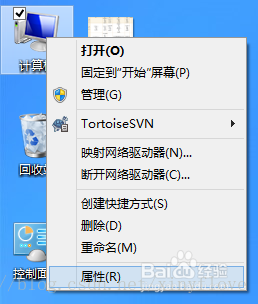
2、点击系统保护。
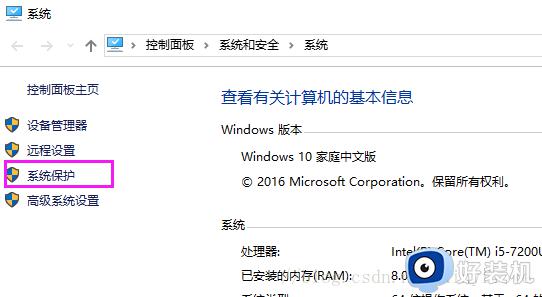
3、选择需要配置还原的驱动器,点击右下方的配置。
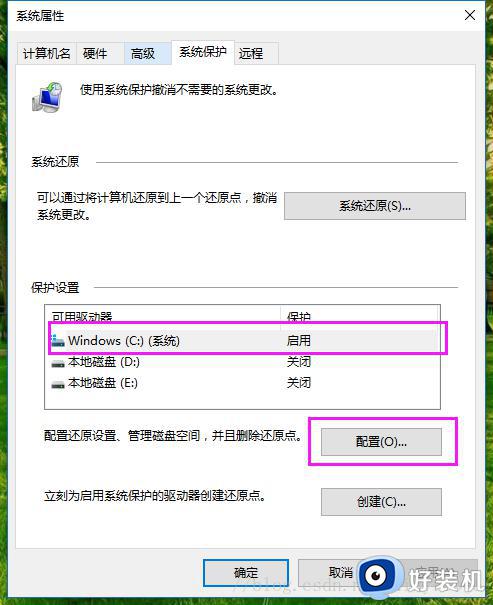
4、勾选启用系统保护,然后选择确定。
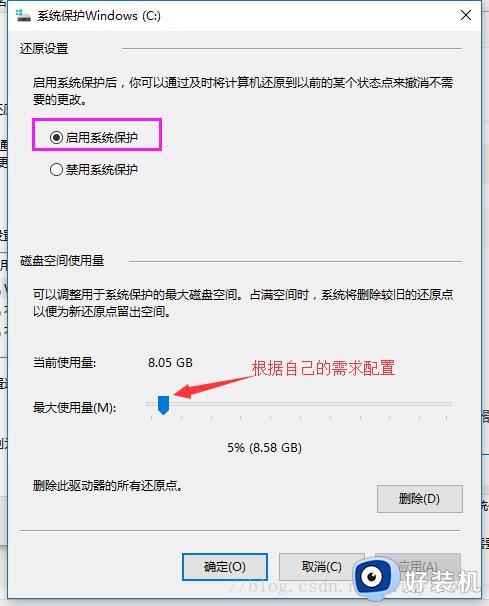
5、然后回到这个面板,选择右下方创建。
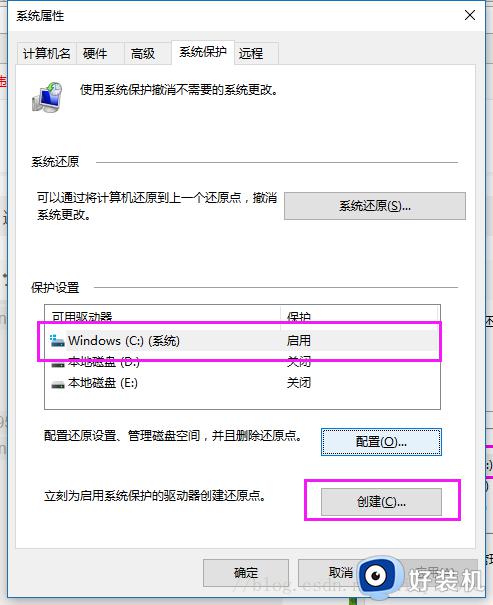
6、输入还原点名称,在以后进行系统还原时,可以根据名称来进行对应的还原输入完成,点击创建。
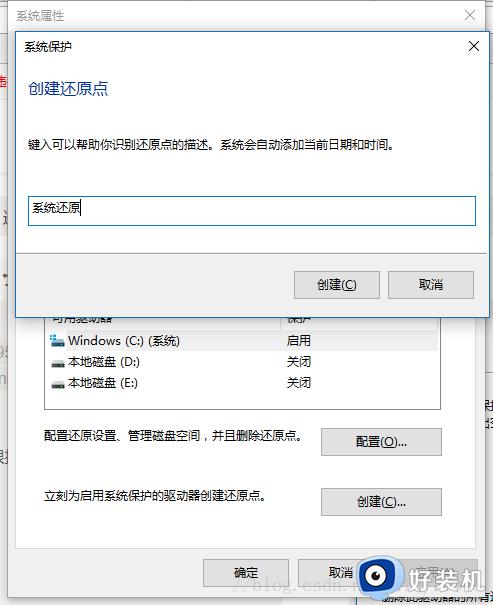
7、然后点击确定,系统还原点就创建完成了,窗口关闭。
方法二:
1、点击系统还原
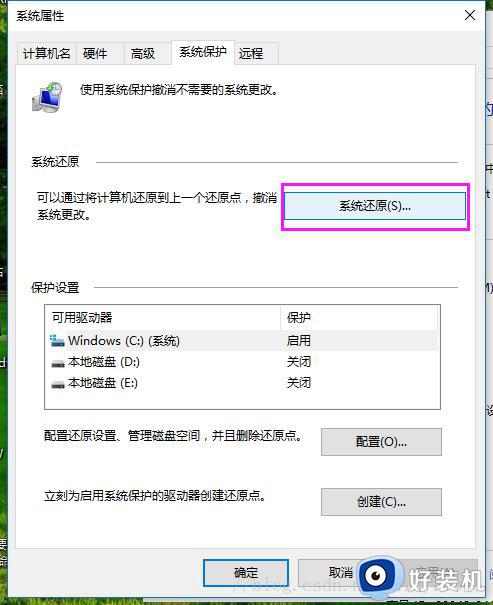
2、点击下一步。
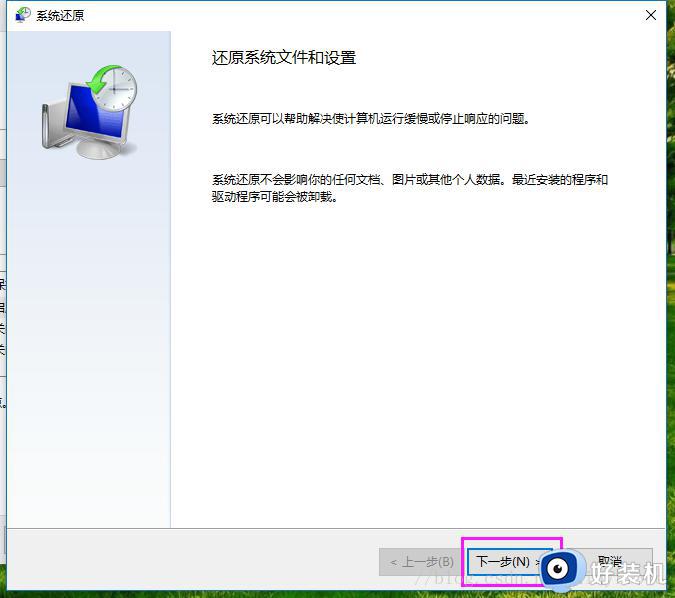
3、选择进行还原的还原点,可以扫描受影响的程序,即以前卸载了,还原之后可能又安装了,也可能后来安装的,还原之后,没有了,之后点击下一步。
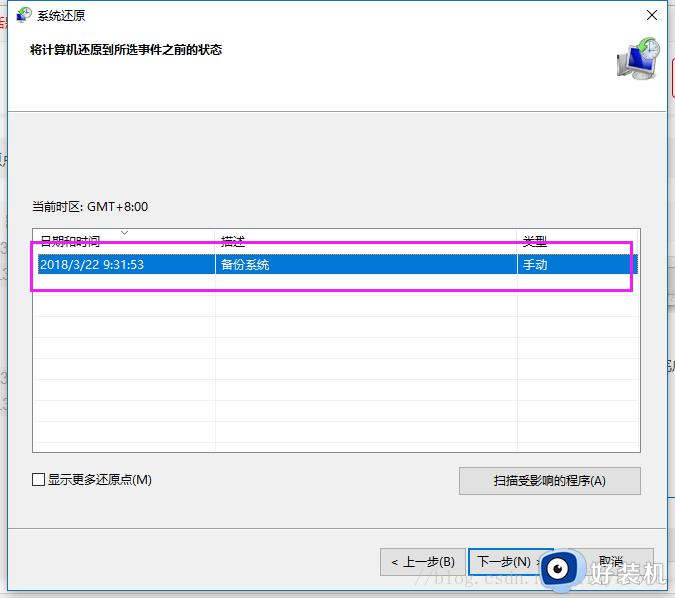
4、点击完成,系统还原就开始了,一般需要等待15到20分钟,系统还原就可以完成了。
以上图文教程分享电脑创建系统还原点和进行系统还原的方法,虽然步骤优点多,但掌握此方法能帮助我们更好的使用电脑。