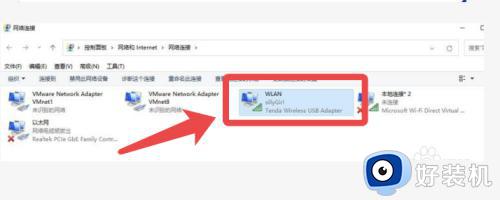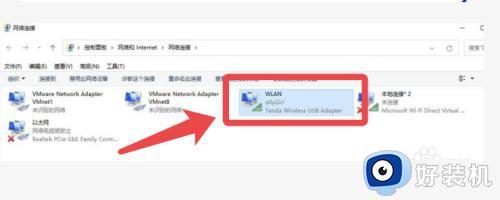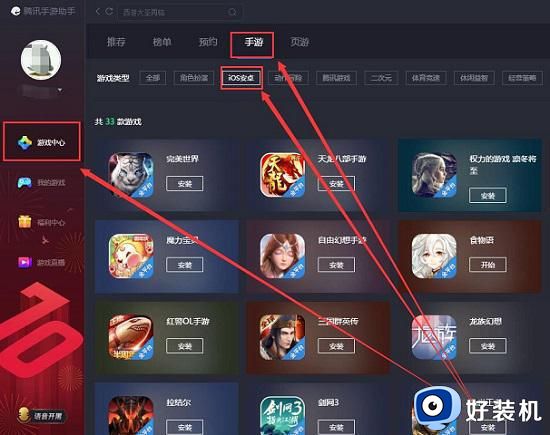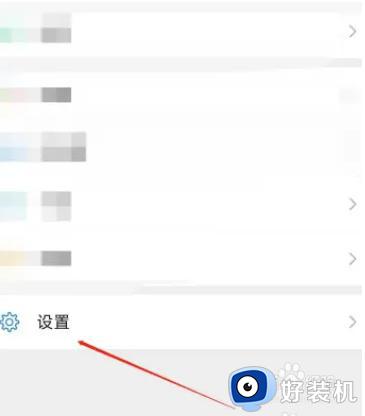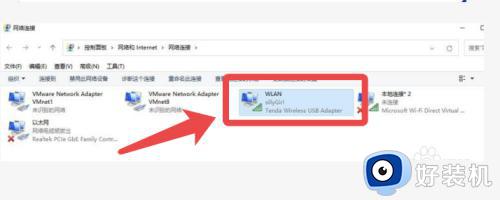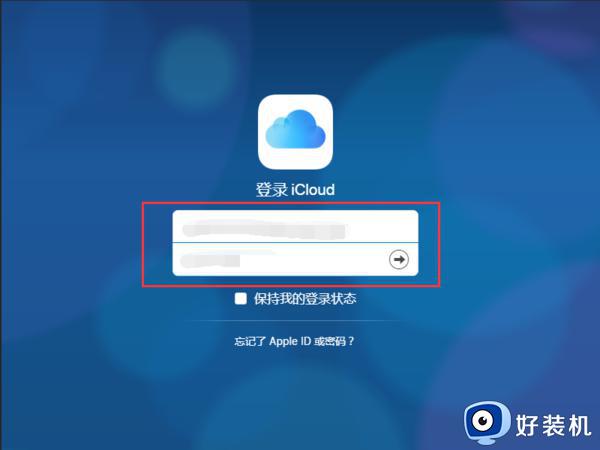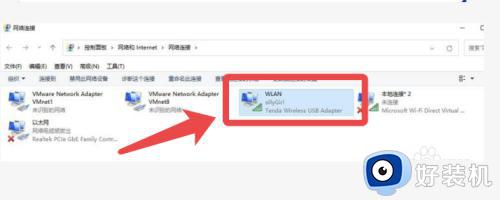iOS和Windows“联手”,手机也能当电脑用了!
嗯额~
其实小编就是其中的一位!
在外急需处理工作,但电脑的文件或数据又没有,总不能走到哪都把公司的电脑背在身上吧?
为了解决这样的问题,在假期也能好好地玩耍。接下来小编就要跟大家分享下“大招”了,利用手机或者家里的电脑,随意远程控制公司的电脑,如此一来,我们就可以轻松实现在外也能办公了!

如何实现呢?
首先下载AnyViewer这一工具,它最大的特点就是稳定高清,最重要的是免费!除了支持电脑控制电脑,手机也是可以控制电脑的,而且还能快捷文件传送。
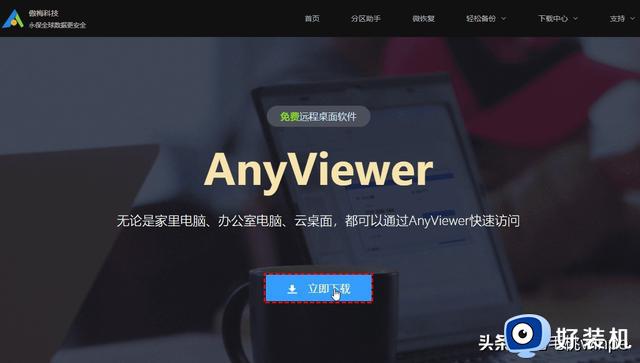
如果你想用这个工具,那么需要在手机和电脑,或两台电脑上都安装上。接下来说明一下使用的两点注意事项:
第一点:控制端和被控制端需要同时运行AnyViewer,如果其中一个关闭了就会中断连接。
第二点:需要保持控制端和被控制端的设备在正常使用,如若关机或重启,也会导致连接中断。
”。

安装好了之后,接下来需要对其进行一些设置,让远程的体验感更高。
设置固定安全码
点击【设置】-【接受者】,将【允许零食安全码】的按钮关闭。接着打开【设置我的安全码】的按钮,设置好安全码之后,点击【保存】即可。
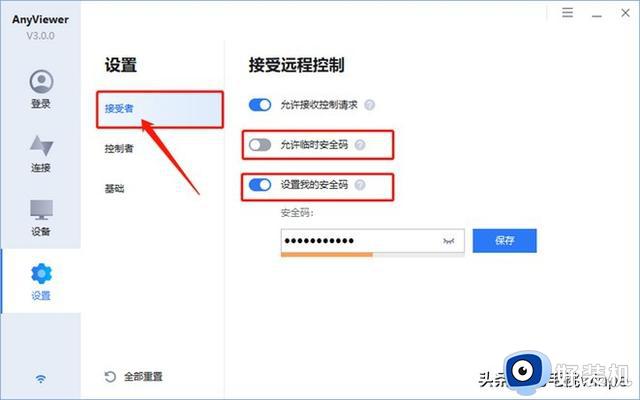
设置远程画面质量
同样在【设置】界面,切换到【控制者】选项,将【图像质量】选择为【高质量】,一般是默认的。如果你的网络状态不是很好,那么也可以调整为低画质的图像,同时打开【隐藏桌面壁纸】,远程起来会流畅些。
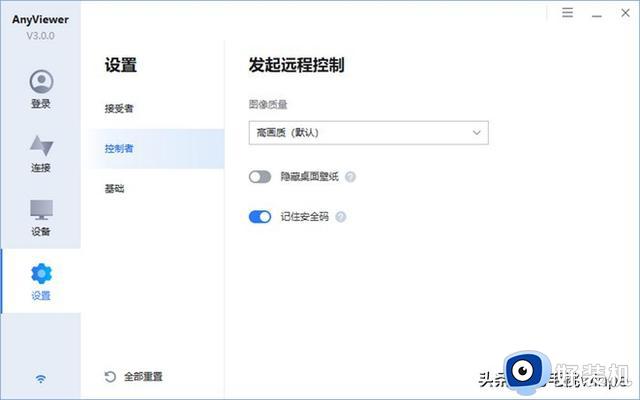
基础设置
在【设置】-【基础】界面,建议将【开机自动运行】和【阻止本设备自动睡眠】这两个选项。如果你是经常需要远程或长时间远程的,这两个开关最好是打开了。
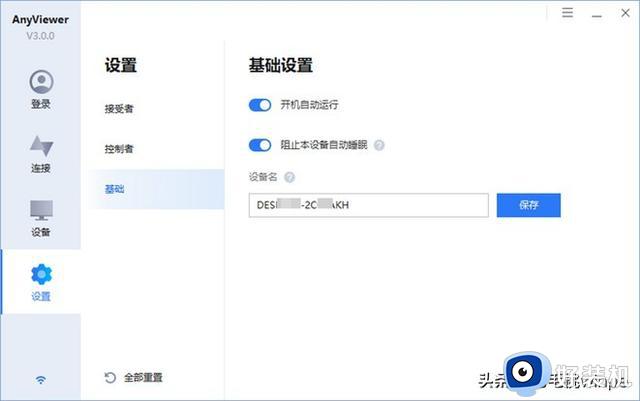
接下来以手机连接电脑为例:
手机打开AnyViewer,在框内输入被控制端的设备id,接着点击【连接】。此时手机下方会弹出选项,点击【发送控制请求】。这时候被控制端点击同意后即可连接。
但要是在家远程,被控制端无人点击同意的时候,我们选择输入安钱吗,就可以直接建立连接,岂不是更简单了!
手机连接被控制端后,你就可以在手机上进行远程操作。展开右侧,你会看到虚拟鼠标、虚拟键盘、调整画质等功能,如下图所示:
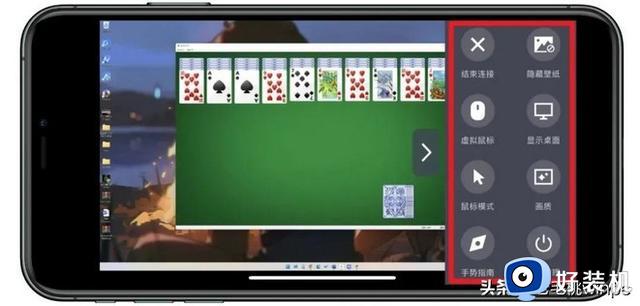
快放春节假期了,如果大家需要在家处理工作的,用这方法就很赞~
了解更多