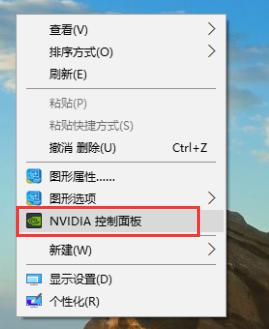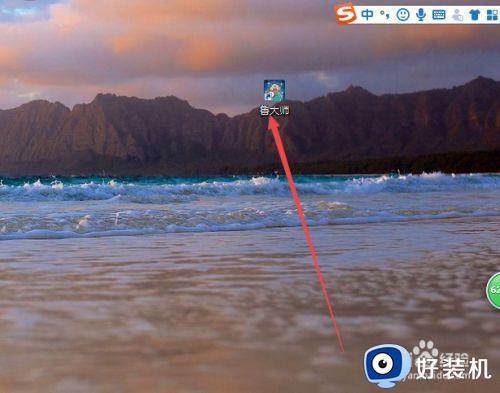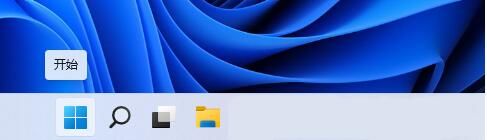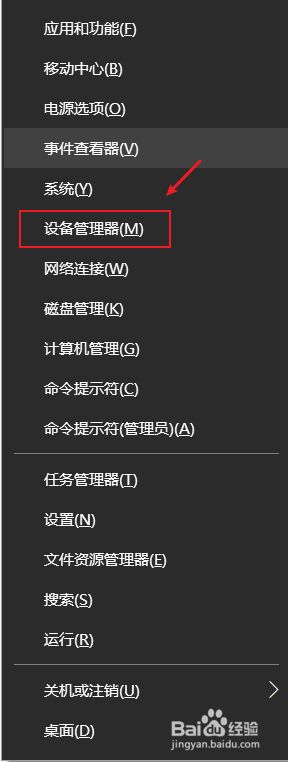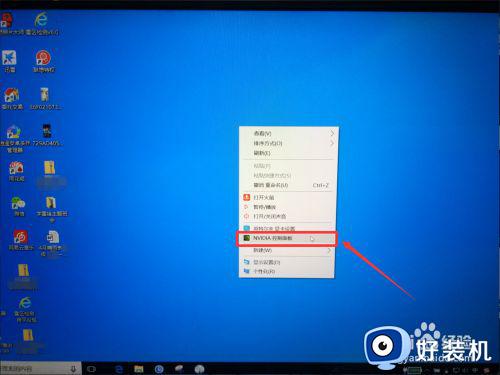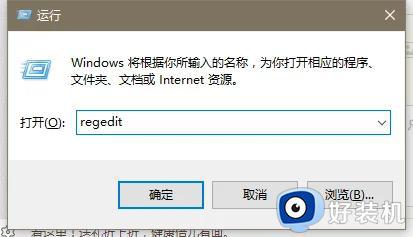笔记本怎么调成独显模式 笔记本设置独显模式的步骤
很多人都喜欢在电脑中安装双显卡来使用,默认都是以双显卡模式运行,但是有时候会因为某些原因无法兼容,所以就要调成独显模式,可是有很多用户并不知道笔记本怎么调成独显模式吧,其实方法并不会难,本文这就给大家介绍一下笔记本设置独显模式的步骤给大家参考吧。
方法如下:
1.首先要确定电脑是否是双显卡,另外检查一下双显卡驱动是否安装正常,再看独立显卡是N卡还是A卡,然后按照以下方法设置即可,如下图步骤。
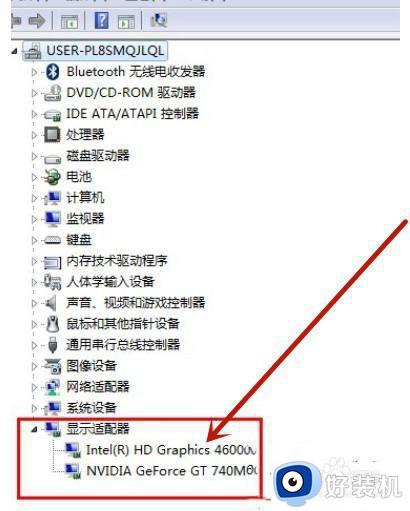
2.其次如果电脑是N型卡,在电脑桌面空白位置,点击鼠标低信获右键,然后选择【NVIDIA控制面板】,如下图步骤;
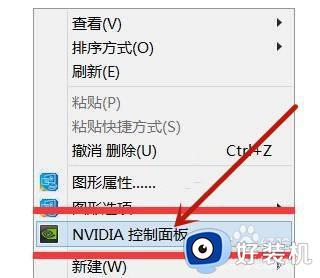
3.接着在打开的NVIDIA控制面板左侧的3D设置中,点击【管理3D设置】。然后在右侧的【全局设置】中,将首选图形处理器下方的选项,更改为【高性能NVIDIA处理器】,完成后,记得再点击底部的【保存】,如下图所示。
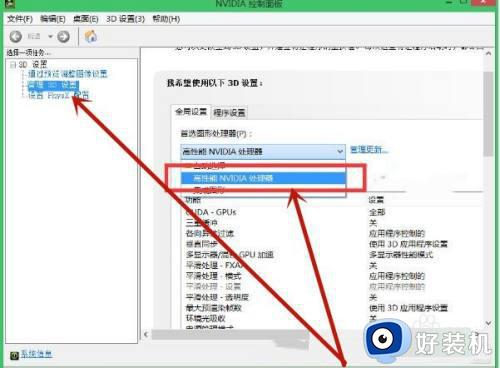
4.如果使救捕用电脑是A型卡的,同样是在电脑桌面空白位置,点击鼠标【右键】,在弹出的选项中,点击【配置可交换显示卡】即可悦往,如下图步骤;
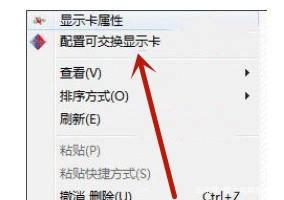
5.最后在弹出的AMD可切换显示卡设置中,可以将需要设置为独立显卡运行的应用程序添加进来。然后选择【高性能】,如下图所示操作即可,大家快来试试吧!
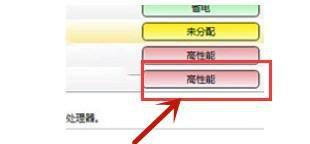
以上给大家介绍的就是笔记本调成独显模式的详细方法,有需要的用户们可以参考上面的方法步骤来进行调整,希望帮助到大家。