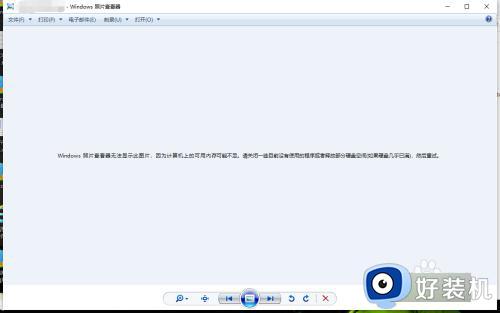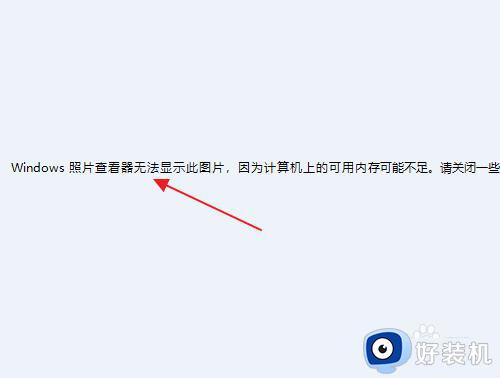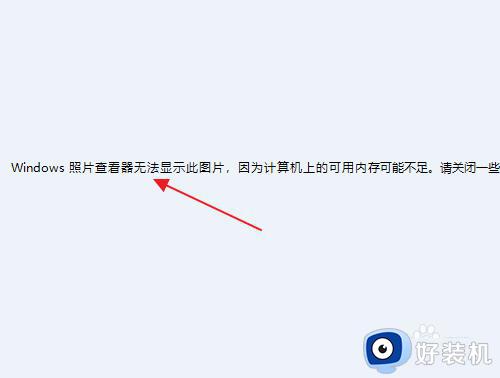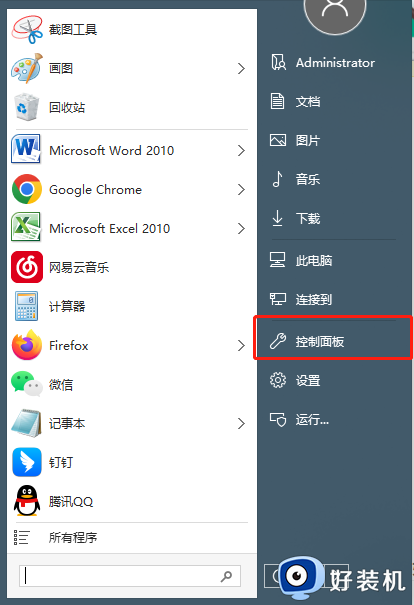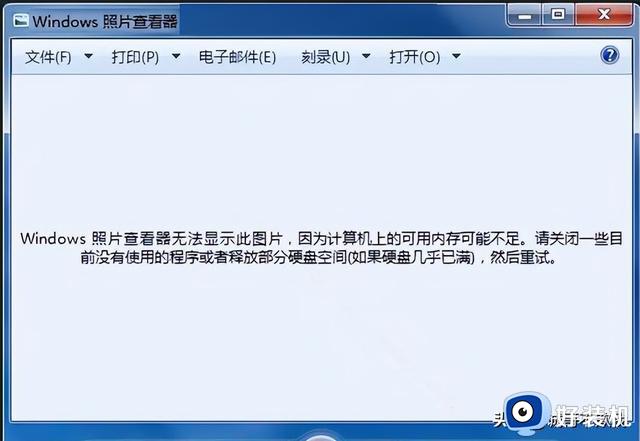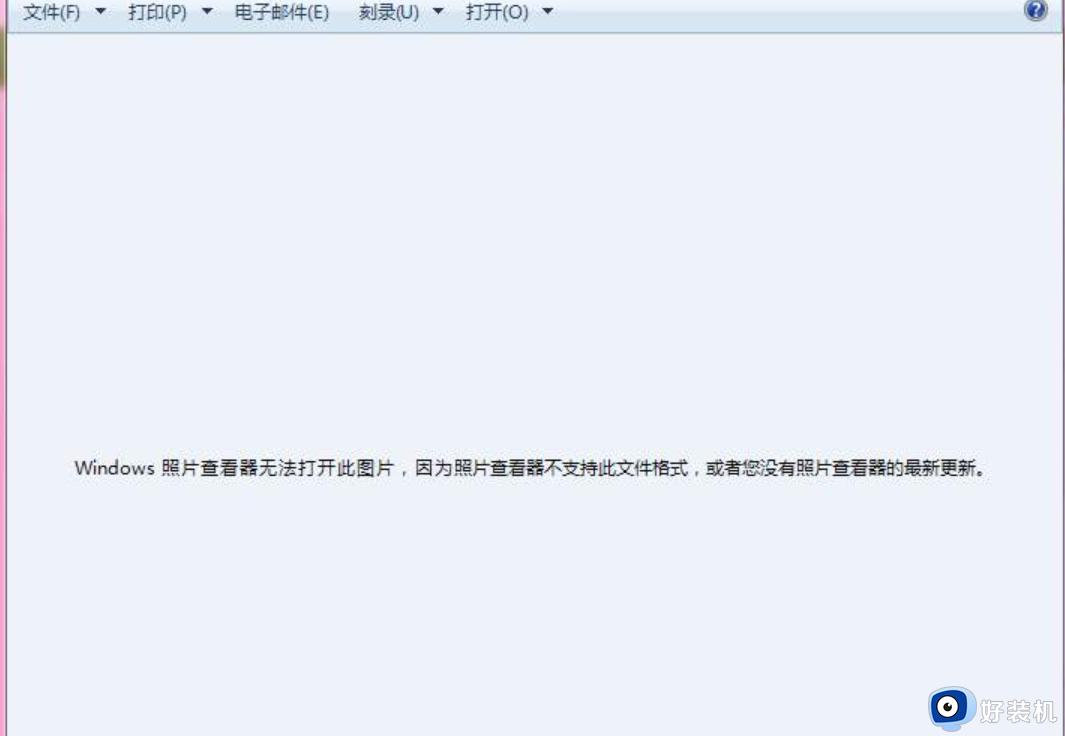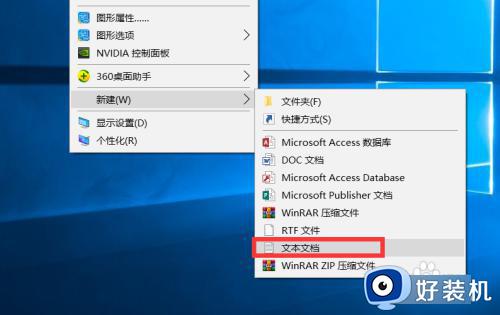照片查看器无法显示此图片怎么回事 电脑照片查看器无法显示图片怎么办
时间:2023-04-28 12:14:19作者:haoxt
在电脑上都有自带照片查看器,只需要鼠标双击图片,就可以直接打开图片。不过有些用户遇到一个问题,双击打开图片就提示照片查看器无法显示此图片,内存不足,这是怎么回事呢?出现这个问题通常是因为颜色管理设置问题,接下来小编就和大家分享电脑照片查看器无法显示图片怎么办。
方法一:
1、打开控制面板(控制面板怎么放在桌面),右上角类别,选择大图标,在下列找到“颜色管理”:
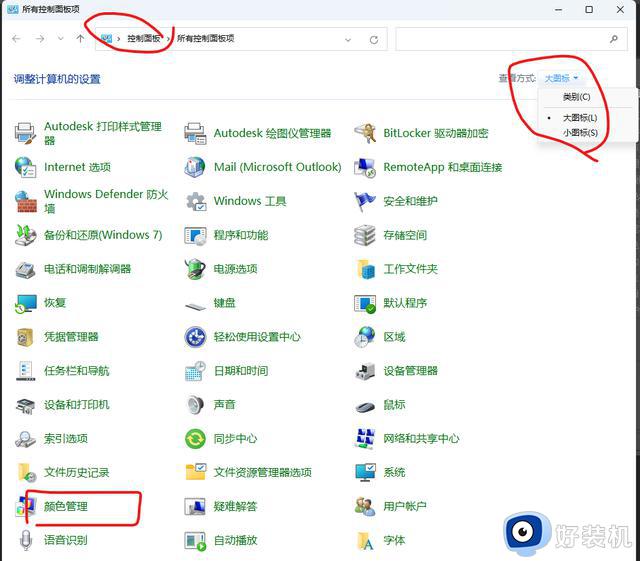
2、颜色管理弹出后,选择高级选项卡,在设备配置文件里选择Agfa:swop standard,修改之前先记下来你系统这里默认的是哪个配置,以免后期需要修改回来。
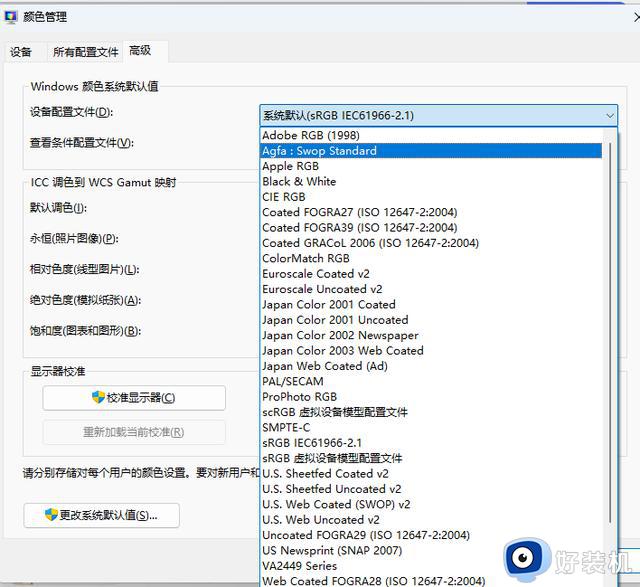
3、点击确定返回照片即可打开。
方法二:
1、正常打开图片出现如下内存不足的提示。
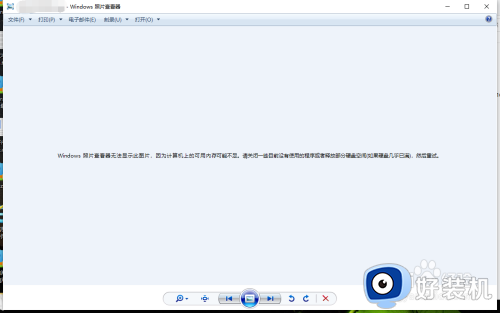
2、这里可以选择不直接打开,点击鼠标右键,找到打开方式。
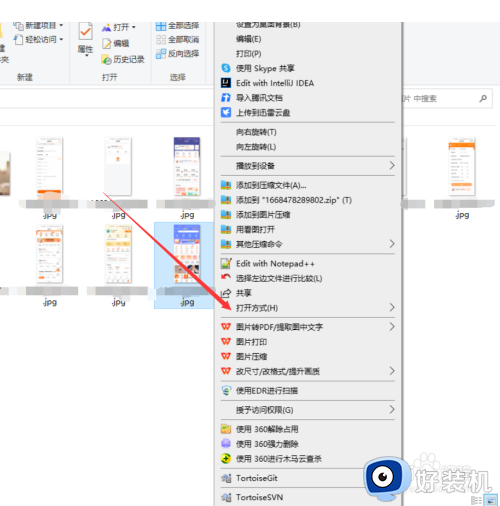
3、在打开方式中选择其它应用。
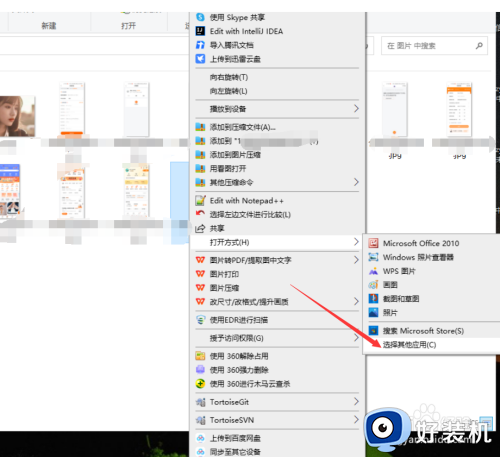
4、在新的弹窗中,勾选照片,然后勾选始终使用此应用打开jpg文件。最后直接双击打开图片,图片就可以打开了。
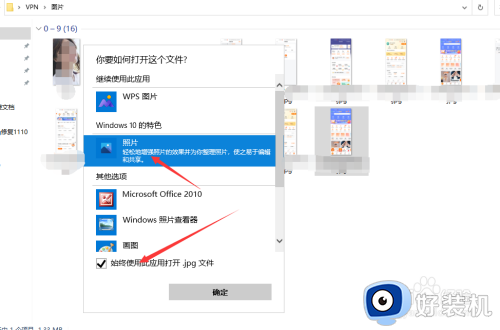
以上就是照片查看器无法显示此图片怎么解决的方法,如果你也遇到这个问题,就可以按照上面的教程来解决,希望对大家有帮助。