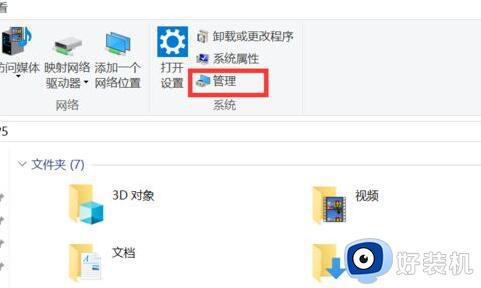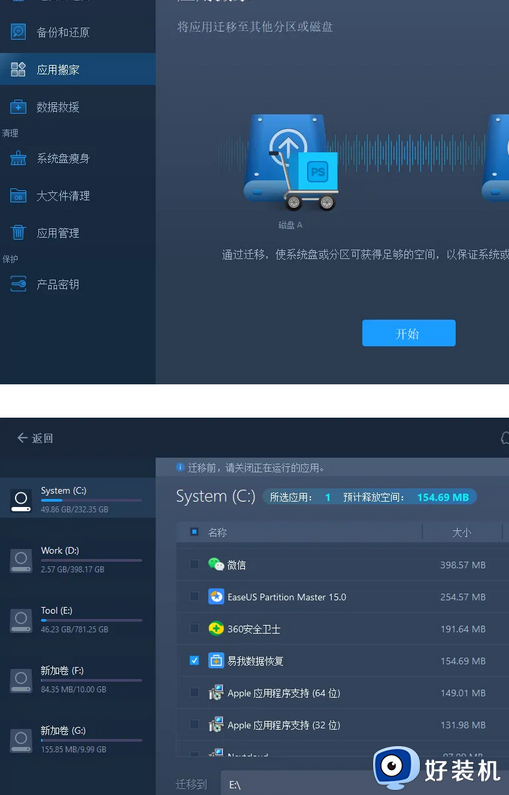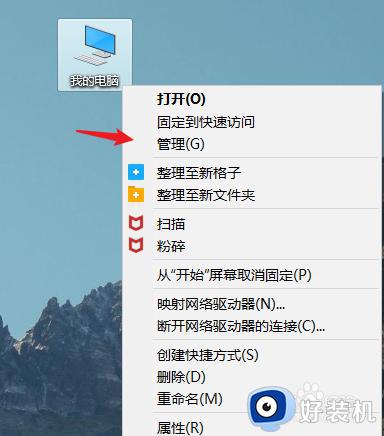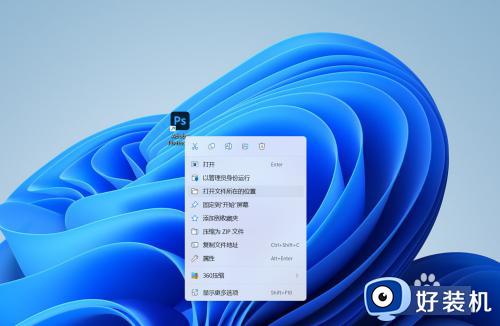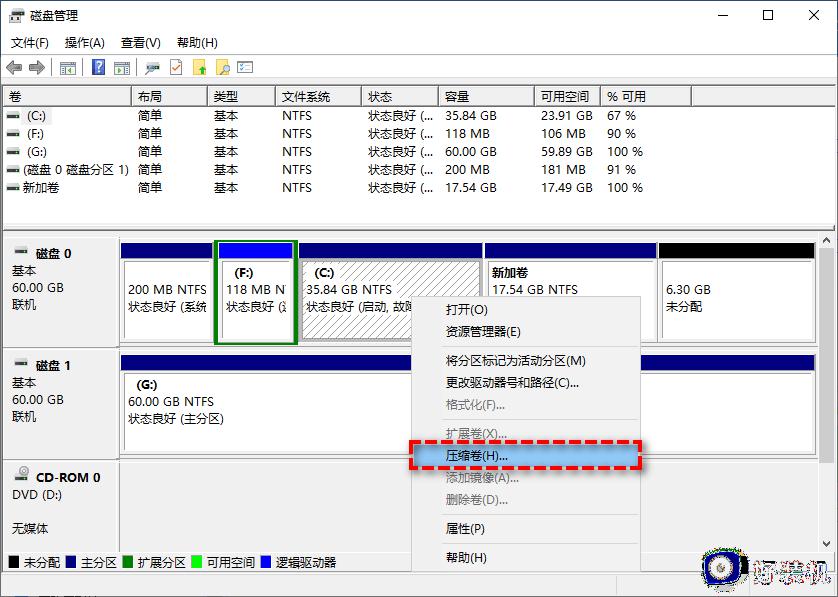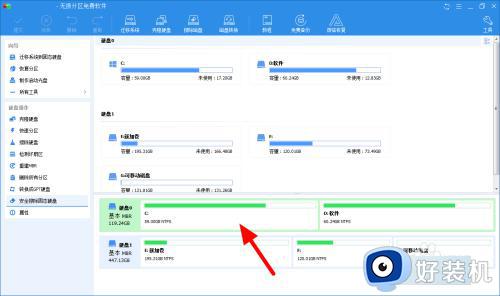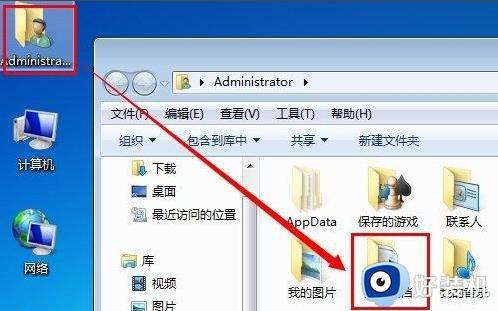只有一个c盘怎样增加一个d盘 电脑只有c盘怎么添加d盘
时间:2024-05-19 12:06:29作者:huige
有很多用户在安装完Windows操作系统之后,打开磁盘之后发现只有一个C盘,这样对于很多人来说存放文件很不方便,所以很多人就想知道只有一个c盘怎样增加一个d盘呢?操作方法很简单,有需要的用户们可以跟随着笔者一起来学习一下电脑只有C盘添加d盘的详细方法吧。
方法如下:
1.在桌面找到“此电脑”。

2.然后单击鼠标右键选择“管理”。
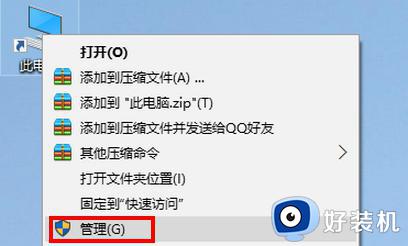
3.进入计算机管理,点击“磁盘管理”。
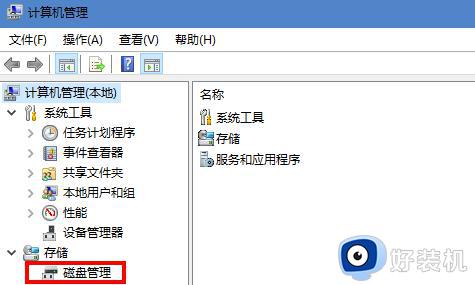
4.选择个人想要分区的磁盘,单击鼠标右键,在选项中选择“压缩卷”。
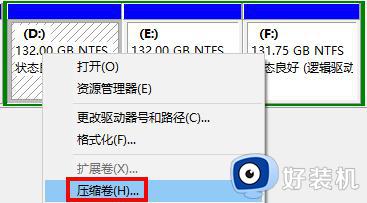
5.在弹出窗口中输入压缩空间量,点击“压缩”。
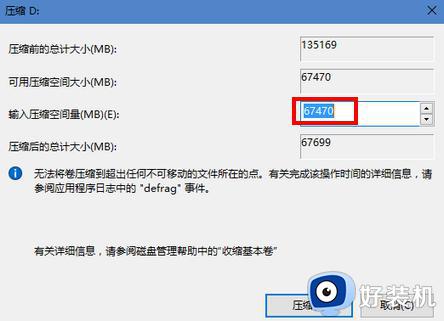
6.压缩完成后就会出现可用空间的绿色区域,再该绿色区域单击鼠标右键后选择“新建简单卷”。
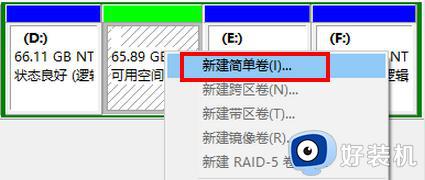
7.出现新建简单卷向导,点击“下一步”。
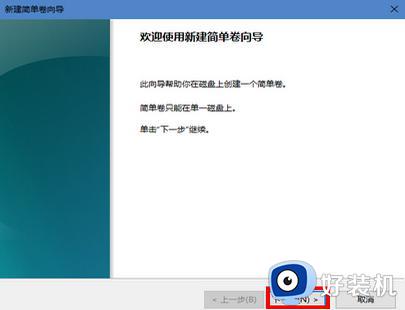
8.在简单卷大小中输入个人想要的大小,点击“下一步”。
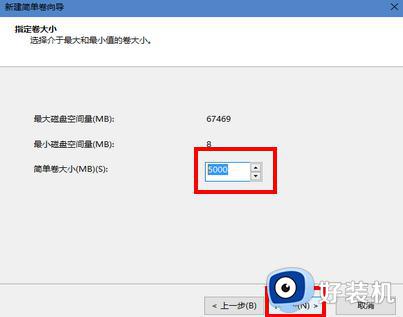
9.随意选择一个盘符,这个影响不大。
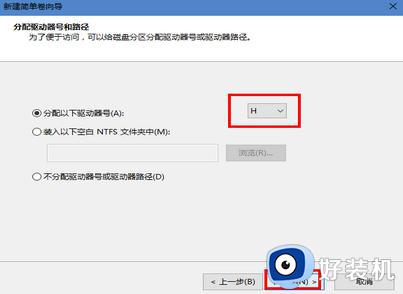
10.勾选“按下列设置格式化这个卷”,将文件格式选为“NTFS”。点击“下一步”。
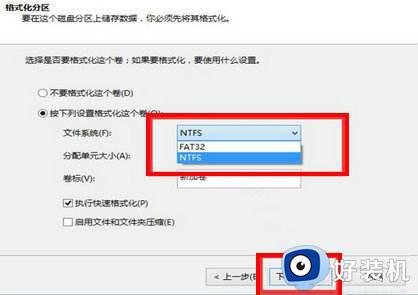
11.点击完成即可。
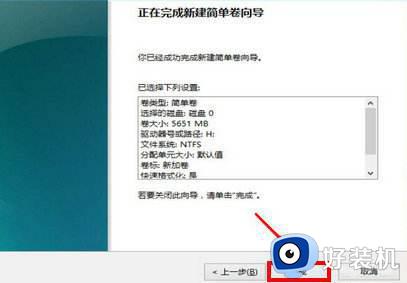
上述给大家介绍的就是电脑只有c盘怎么添加d盘的详细内容,大家有需要的话可以学习上述方法步骤来进行添加,希望帮助到大家。