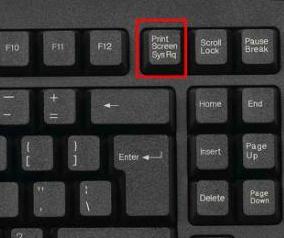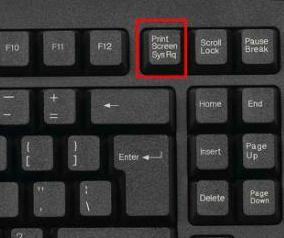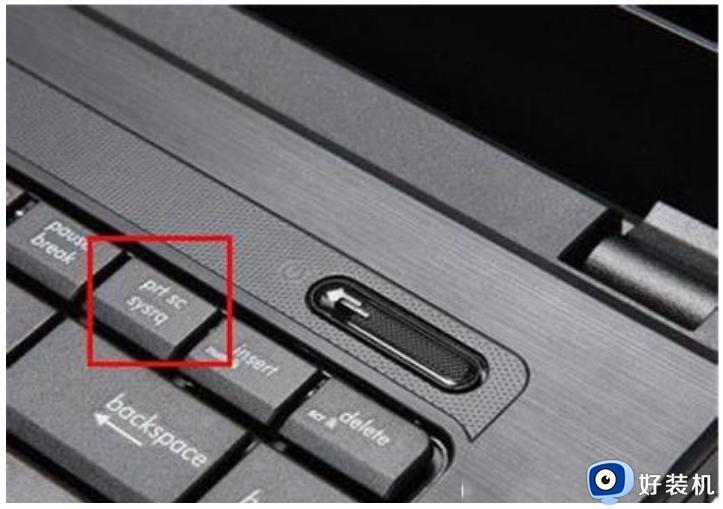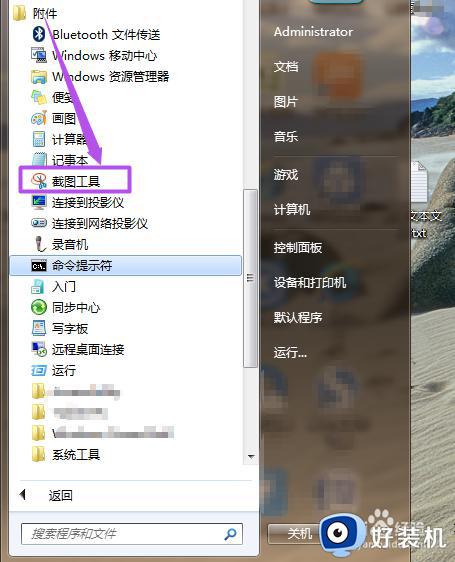win7电脑如何截屏 win7系统电脑怎样截屏
平时操作电脑的过程中,经常会用到截图功能,但是有部分win7纯净版64位系统有用户还不知道电脑如何截屏,其实操作方法有很多种,比如可以通过自带的截图快捷键来截图,现在就给大家详细介绍一下win7系统电脑截屏的详细方法,想知道的用户们可以跟着一起来学习一下吧。
方法1:利用Print Screen键进行截图
1、直接点击键盘上的Print Screen按键进行截图。此方法是进行全屏截图,截取的图会保存在一个缓存空间里。在系统里并没有一个专门的文件夹保存此文件,而且截取的图会很快失效!我们要把此图保存起来!那么,我们可以将此图粘贴在画图工具或者是Word文档等可以粘贴图片的工具里!

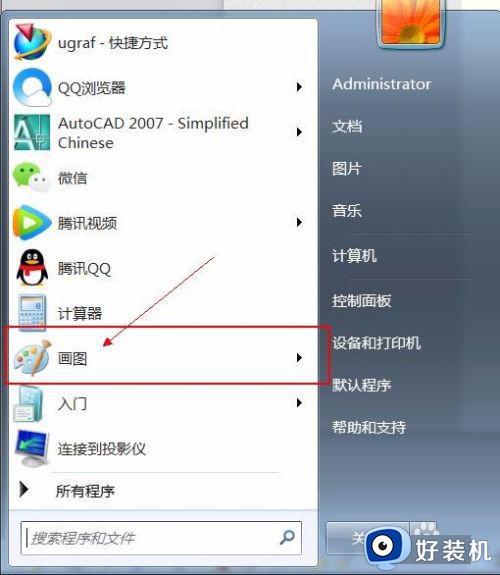
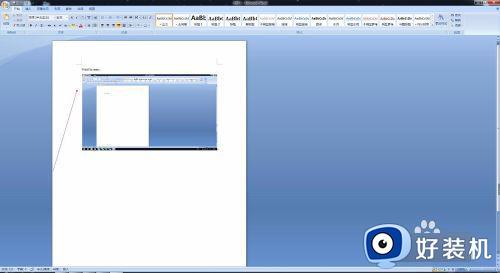
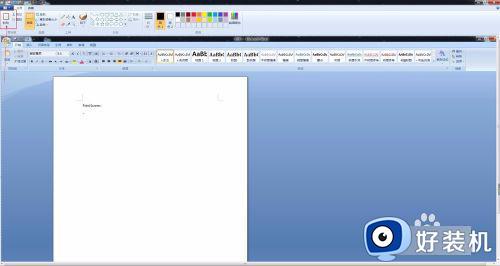
2、利用ctrl+Print Screen组合键进行截图,此方法跟单按Print Screen键的效果一样!
3、利用alt+Print Screen组合键进行截图,此方法截取的是当前活动窗口的图片!
方法2:利用win7系统自带的截图工具进行截图
1、点击win键(左边的win图标),选择所有程序---附件---截图工具。
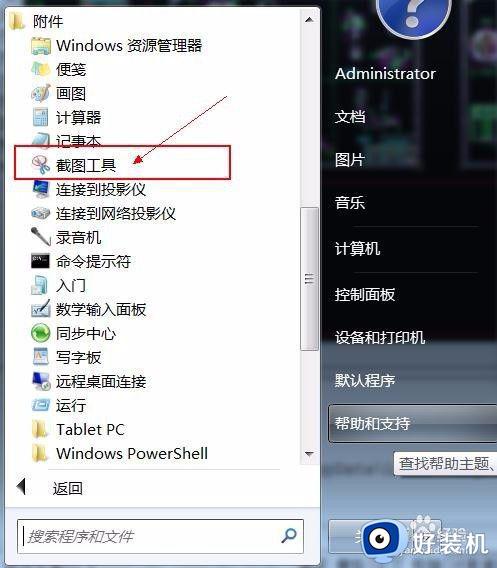
2、点击新建按钮,就可以进行截图啦!
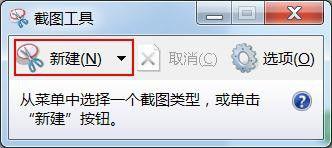
方法3:利用QQ进行截图
1、点击开QQ的一个聊天窗口,有一个剪刀样式的工具,点击它就可以截图了!

2、也可以按快捷组合键ctrl+alt+a 进行截图!
方法4:利用微信进行截图
1、打开微信PC客户端,有一个剪刀样式的工具,点击它就可以截图了!
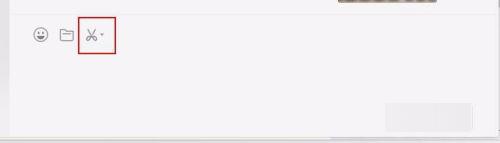
2也可以按快捷组合键alt+a 进行截图!
END方法5:利用QQ浏览器进行截图1QQ浏览器的右上角也有一个剪刀样式的工具,点击它就可以截图了!

2、鼠标右击剪刀样式的工具可以选择不同的截图方式。
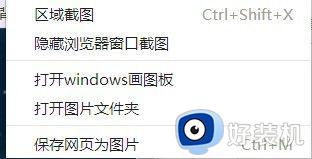
上述给大家介绍的就是win7系统电脑怎样截屏的详细内容,有需要的话可以参考上述方法来进行截屏,希望能够帮助到大家。