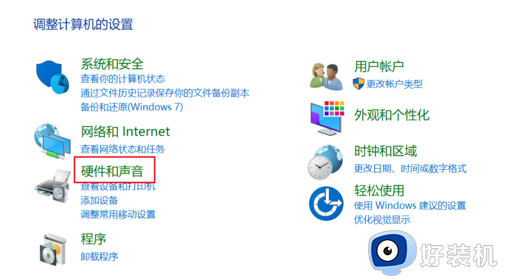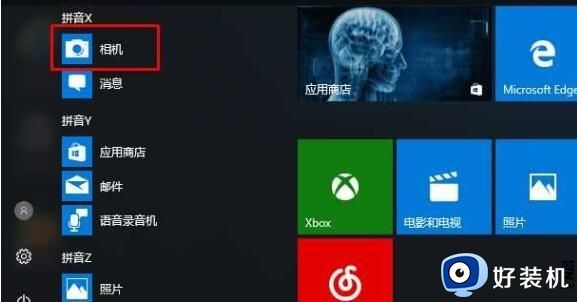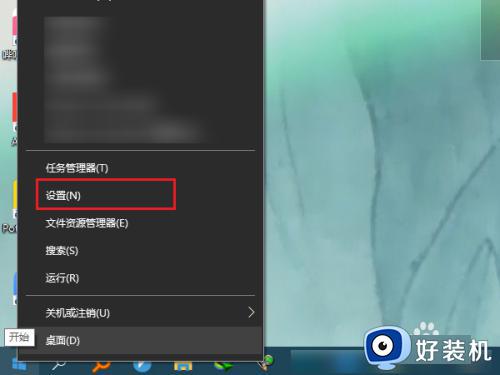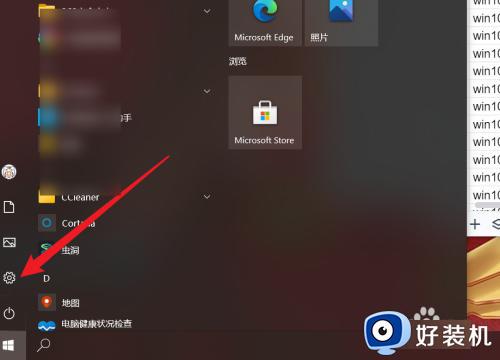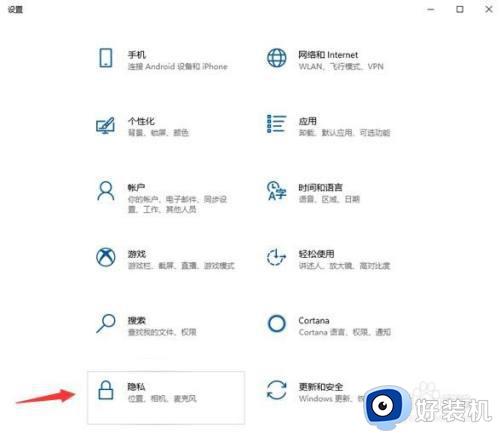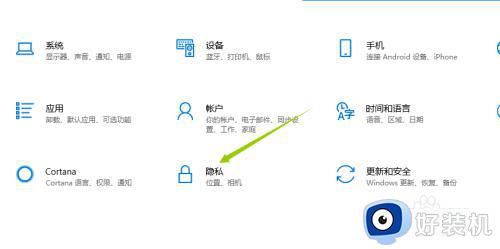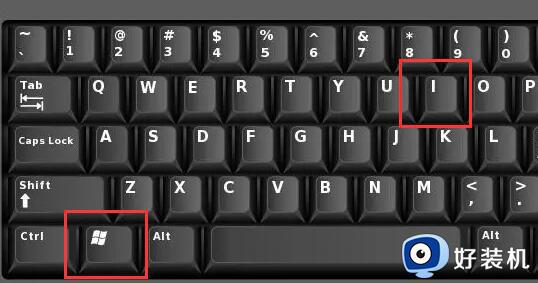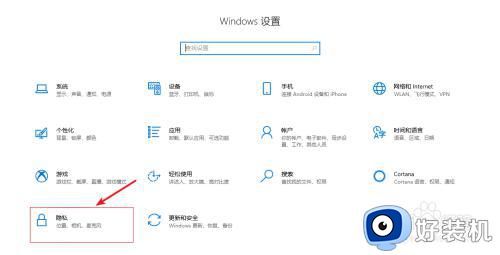win10 摄像头驱动如何安装 windows10怎么安装摄像头驱动程序
我们如果要在电脑中使用摄像头功能,就必须安装对应的摄像头驱动程序才可以正常使用,可是有很多win10 64位旗舰版系统用户并不知道摄像头驱动如何安装,为了帮助到大家,今天就由好装机小编给大家讲述一下windows10安装摄像头驱动程序的详细图文步骤,欢迎一起来看看吧。

方法一:Win10系统自带驱动更新
1、首先如果你的电脑没有摄像头,那么我们需要插一个外置的的USB摄像头,有的话就跳过这个步骤吧。

2、一般来说Win10系统可以自动为大部分摄像头安装驱动程序,如下,插上摄像头之后会有通知;
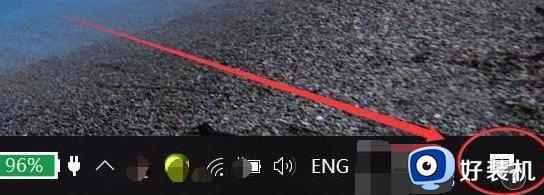
3、这时我们打开设备管理器看看,摄像头驱动是否安装好,没有的话就需要手动操作一下。WIN+X,然后选择设备管理器;
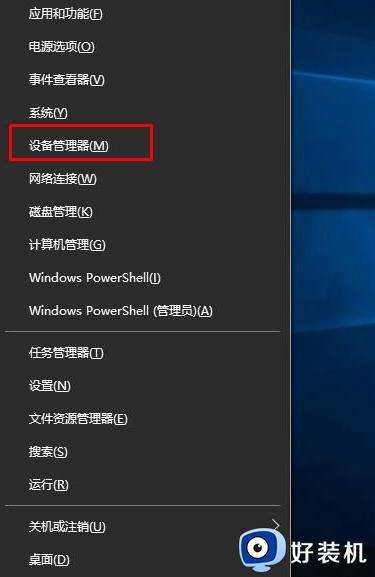
4、设备管理器窗口中,展开照相机选项,会显示摄像头的驱动型号;
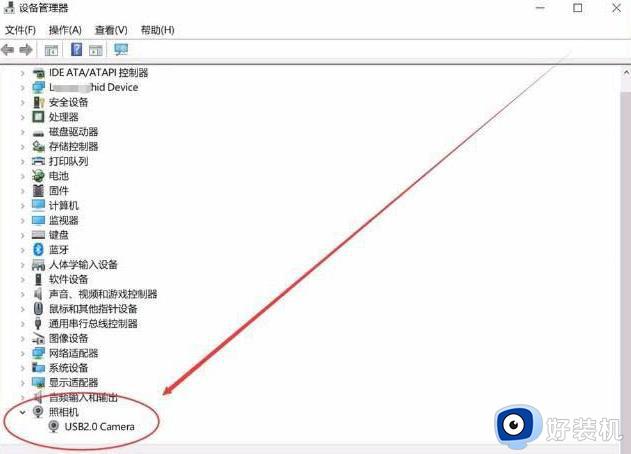
5、如果没有发现照相机,而是有未知设备的话,右键点击更新驱动;
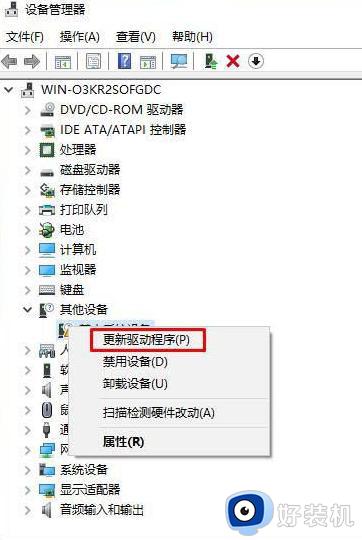
6、选择自动搜索驱动程序软件,如下图,Win10会自动从网络上搜索匹配你摄像头的驱动程序并安装上;
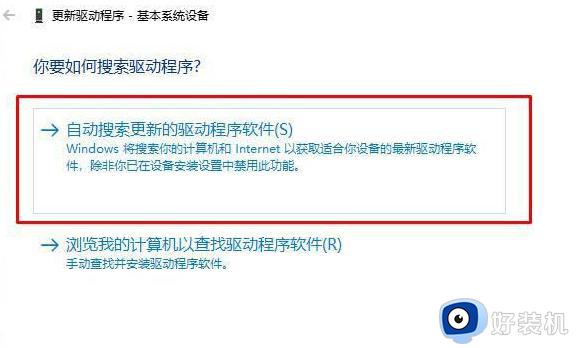
7、安装好之后我们就可以使用QQ来检测是否正常了,找一个视频聊天的用户,单击发起视频通话按钮。
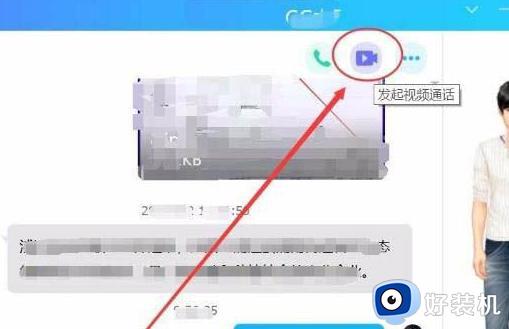
方法二:使用驱动人生等第三方软件安装Win10摄像头驱动

安装并运行“驱动人生”程序,待完成了对本机的硬件驱动检测操作后,切换到“外设驱动”选项卡,在此界面中就可以安装摄像头驱动啦;
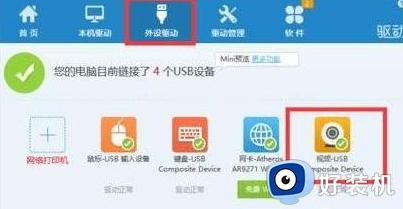
此外还有一种情况,就是在禁用USB接口的情况下,摄像头可能无法正常工作。由于目前大部分摄像头都采用USB接口形式,因此必须确保电脑USB接口未处于禁用状态。建议大家直接从百度中搜索下载“大势至USB监控系统”;
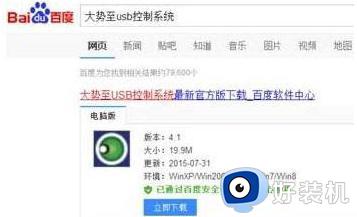
安装并运行此工具后,按“Alt+F2”唤醒程序主界面,从其主界面中勾选“恢复USB存储设备、蓝牙或手机等设备的正常使用”项;
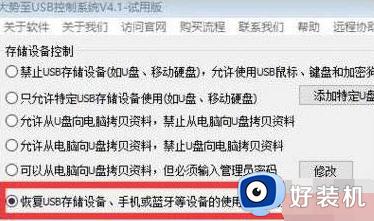
此外,我们还可以根据自己的实际需要,选择相关项进行禁用或启用操作。如图所示,此软件还可以实现“操作系统控制”、“端口控制”以及“智能设备及网络控制功能”。

关于win10摄像头驱动的详细安装方法就给大家介绍到这里了,如果你也想安装的话,可以学习上面的方法步骤来进行安装吧。