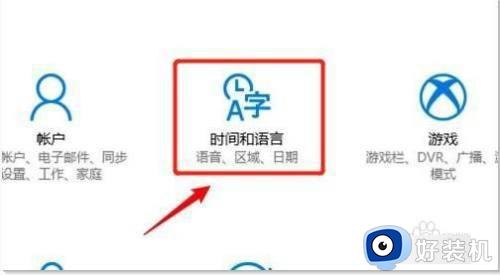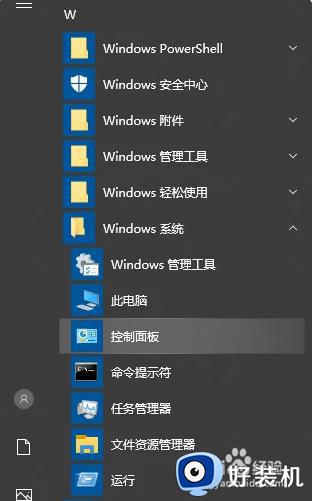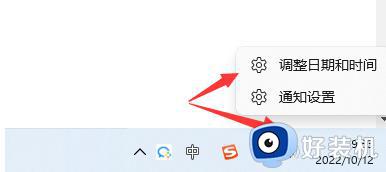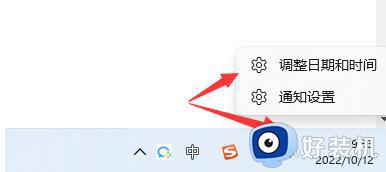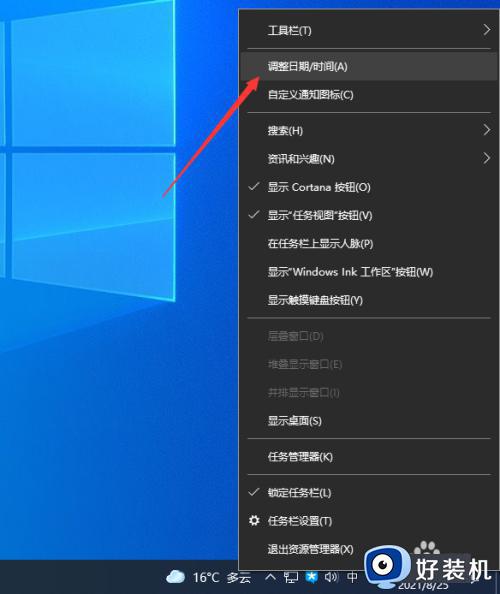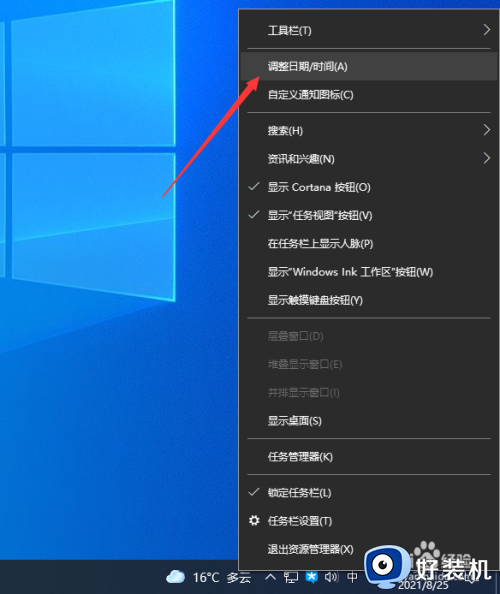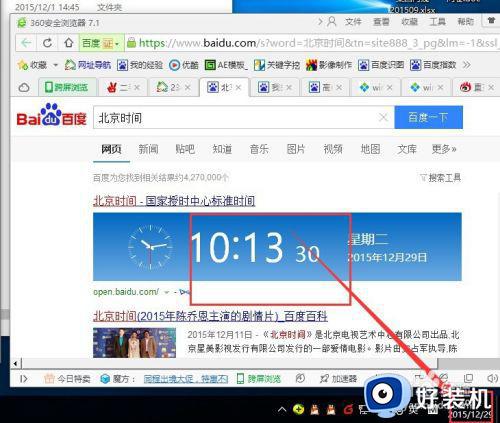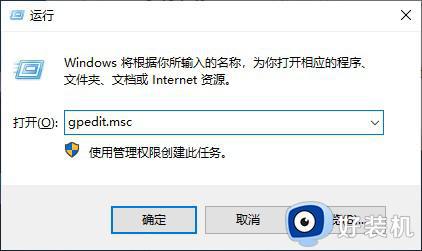win10调整系统时间的教程 电脑时间不准怎么调整win10
时间:2024-01-31 12:02:26作者:huige
电脑任务栏都会显示当前的系统时间,不过有时候会出现时间不准等情况,所以就需要对电脑时间进行调整,可是有很多win10系统用户并不知道电脑时间不准怎么调整吧,其实方法并不会难,本文这就给大家详细介绍一下win10调整系统时间的教程供大家参考吧。
方法一:
1、鼠标移到【开始】菜单按钮上单击右键,选择【控制面板】。
2、点击【时钟、语言和区域】。
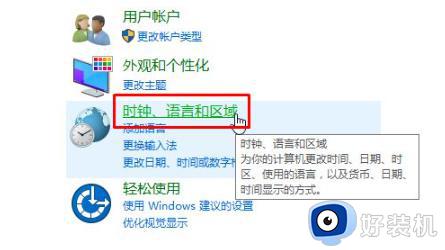
3、在【时间语言区域】界面 点击【日期和时间】。
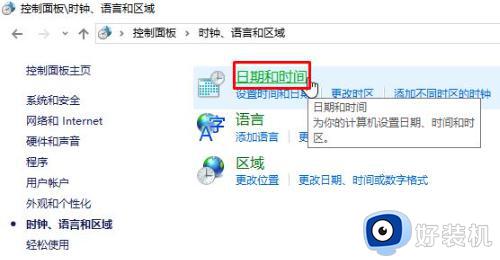
4、点击【internet 时间】选卡,在下面点击【更改设置】。
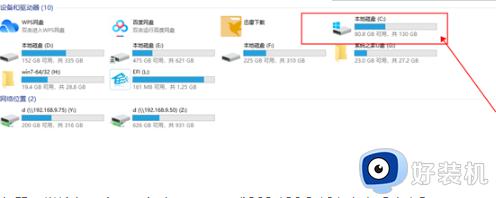
5、将服务器一栏输入:time.windows.com 或202.120.2.101 点击【确定】。
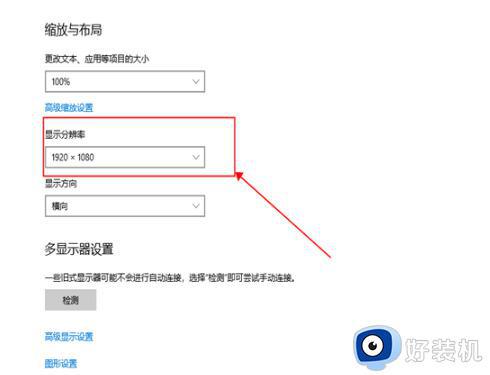
方法二:
1、首先点击开始菜单,选择开始菜单里的设置按钮。
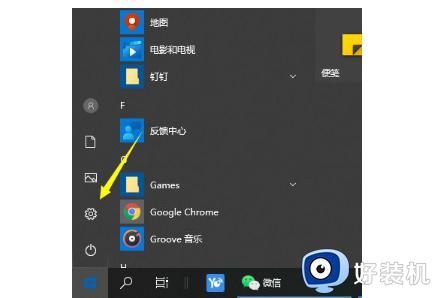
2、打开后选择时间与语言设置。
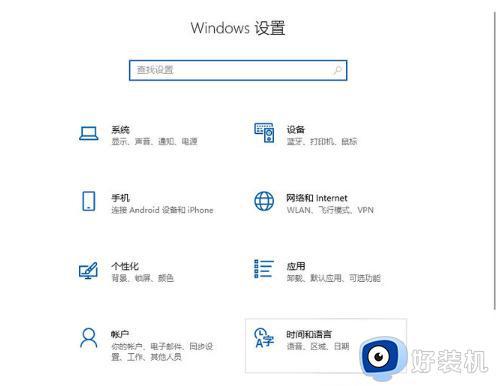
3、把它换成自动设置时间。
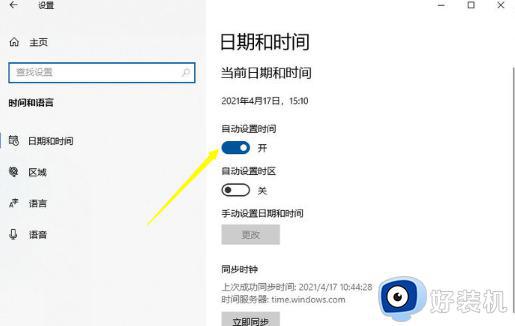
4、你也可以把自动设置时间关掉,选择自己更改的时间。
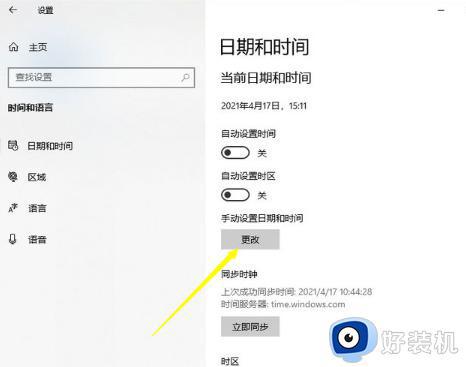
上述给大家介绍的就是电脑时间不准怎么调整win10的详细内容,有遇到一样情况的用户们可以参考上面的方法步骤来进行调整,希望帮助到大家。