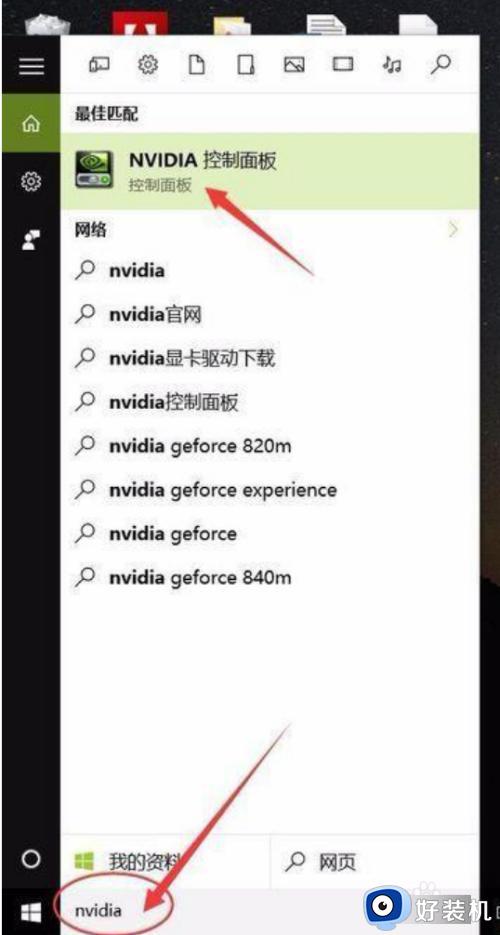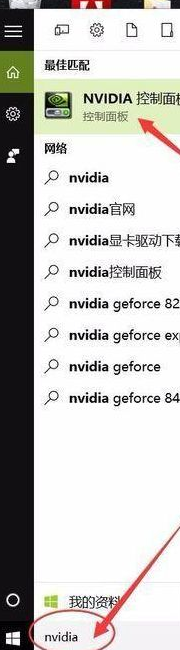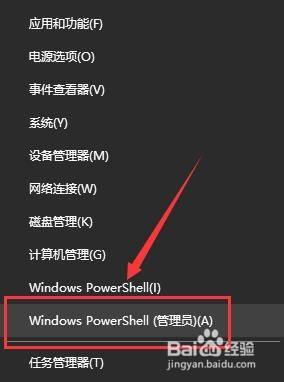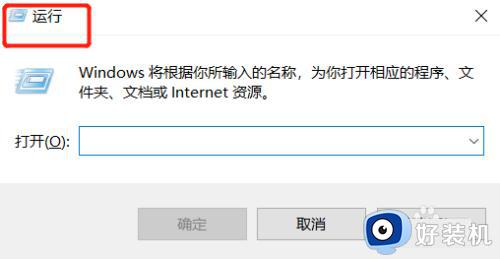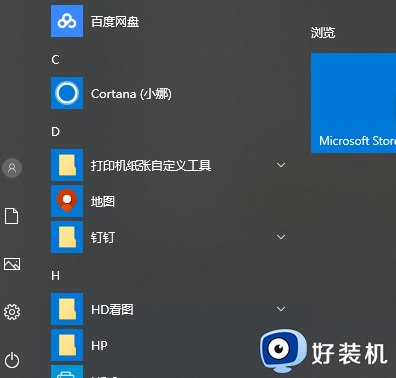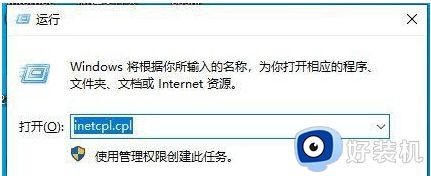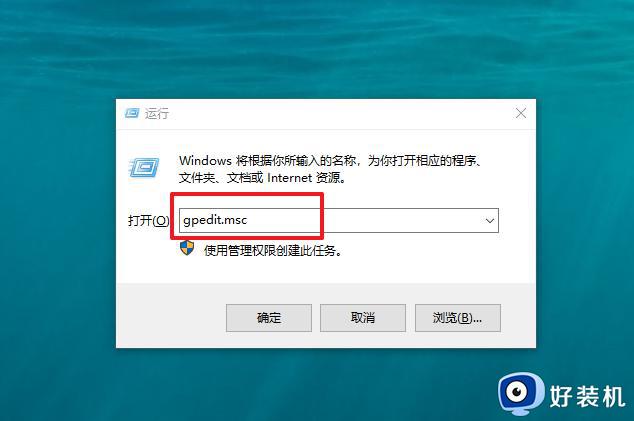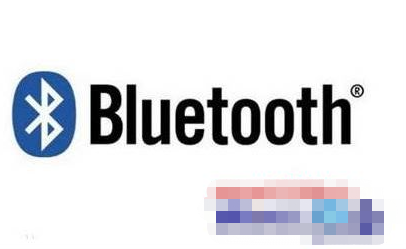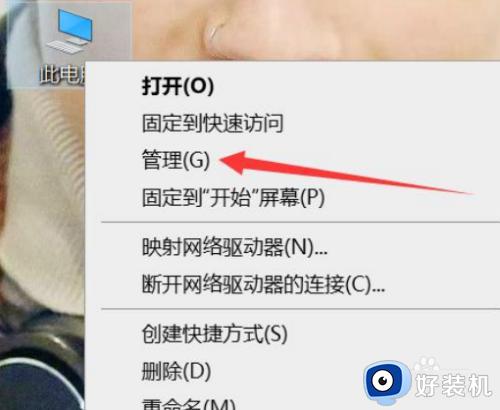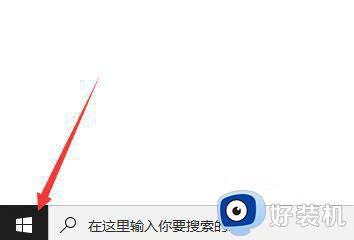win10右键直接闪退怎么办 win10右键一点就闪退怎么解决
随着科技的不断进步,雨林木风win10系统成为了我们日常生活中不可或缺的一部分,很多用户在使用Win1 时遇到了一个常见的问题 - 右键单击一点就闪退。这个问题不仅令人困扰,还会影响到我们在电脑上的操作效率。win10右键直接闪退怎么办呢?本文将为大家介绍win10右键一点就闪退怎么解决的方法,帮大家解决问题。
win10右键单击闪退的解决方法
方法一、
1、首先使用键盘“win+r”快捷键打开运行,在其中输入“regedit”回车确定打开注册表。
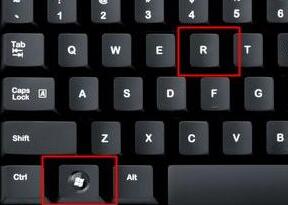
2、在注册表中找到“HKEY_CLASSES_ROOTlnkfile”路径下的“lnkfile”文件夹。
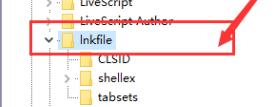
3、然后在右侧右键选择新建一个“字符串值”。
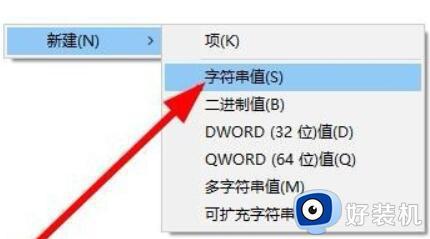
4、新建完成后双击打开,将它命名为“IsShortcut”。
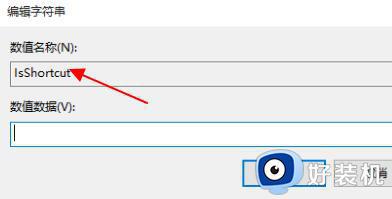
5、接着回到注册表,找到“HKEY_CLASSES_ROOT”下的“piffile”文件夹。
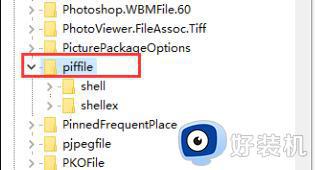
6、然后使用上述方法新建一个名为“IsShortcut”的字符串值。
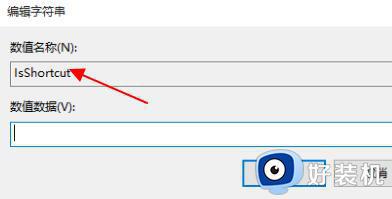
7、最后打开我们的任务管理器,找到其中的“资源管理器”,右键选择“重新启动”即可。
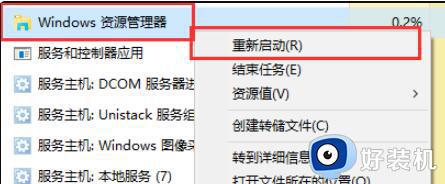
方法二、
1、首先我们按下键盘的“win”按钮,然后点击其中的“设置”。
2、然后点击系统设置下方的“关于”。
3、然后在设备规格下方找到蓝色字体的“高级系统设置”。
4、接着在性能选项中选择“设置”,如图所示。
5、然后勾选“自定义”,然后勾选其中的“窗口内的动画控件和元素”,再点击“确定”即可。
以上就是关于win10右键直接闪退怎么解决的全部内容,有出现相同情况的用户可以按照以上方法解决,希望对大家有帮助。