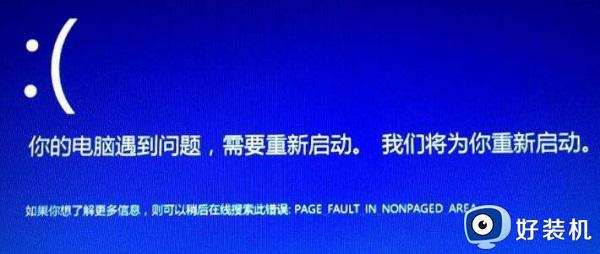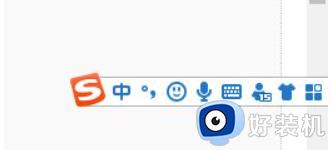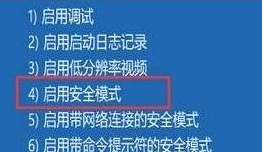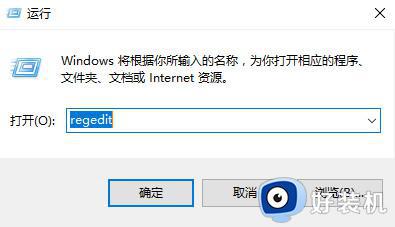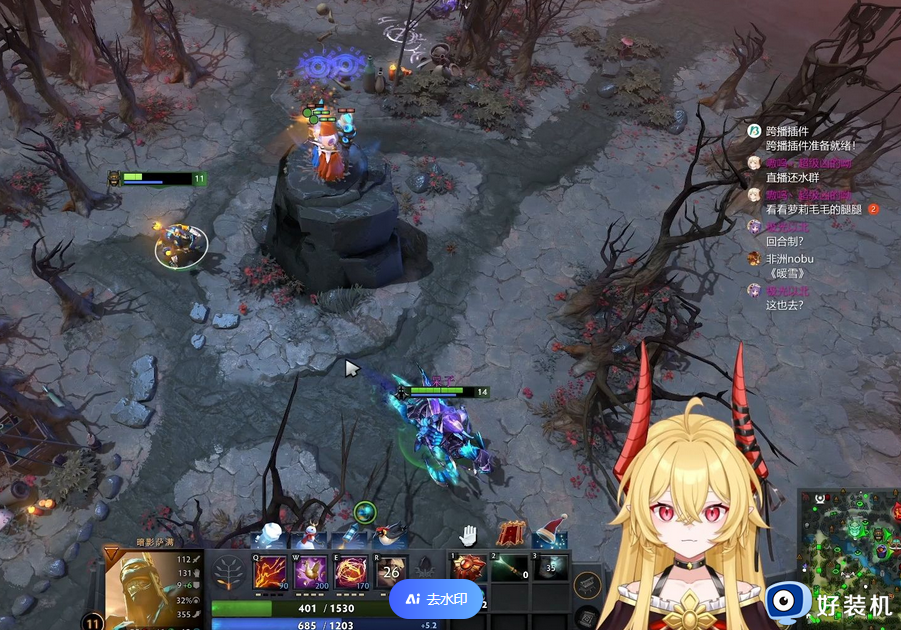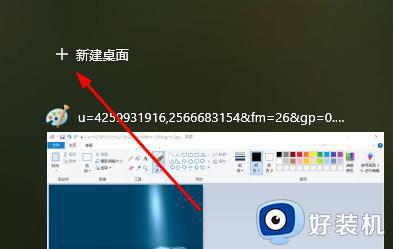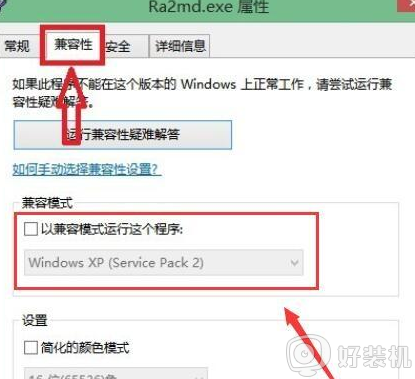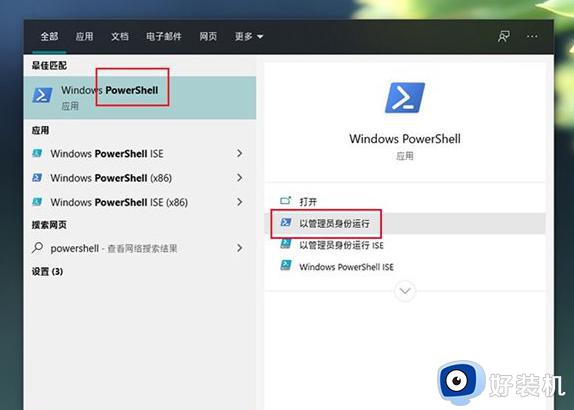win10经常卡屏死机怎么回事 win10时不时卡屏死机如何解决
相信很多人在使用win10旗舰版系统的时候,都遇到过这样一个问题,就是电脑经常卡屏死机,重启电脑之后也是会遇到一样问题,该怎么办呢,针对此问题,接下来就给大家讲述一下win10时不时卡屏死机的详细解决方法给大家参考吧。
方法一、
1.通过Ctrl + Alt + Delete调出任务管理器。
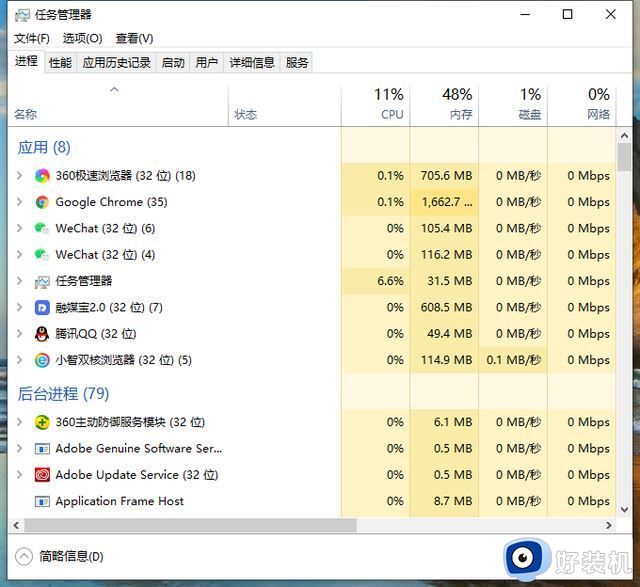
4、然后我们找到资源管理器,右键选中然后在弹出来的界面选择结束任务。
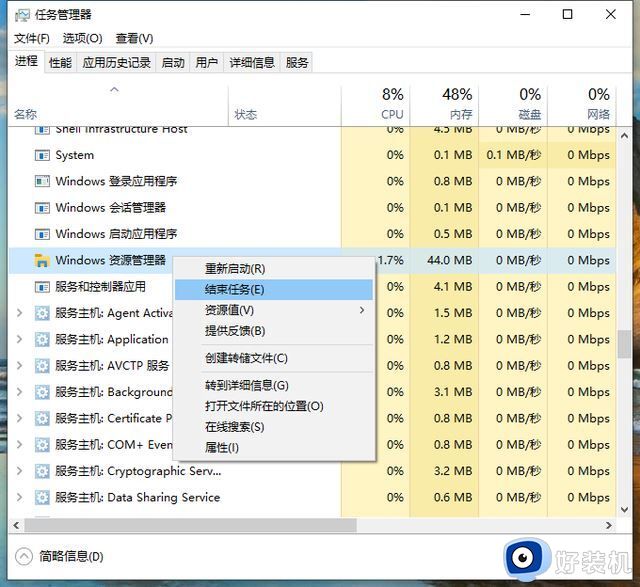
5、然后点击最上方的文件,选择运行新任务。
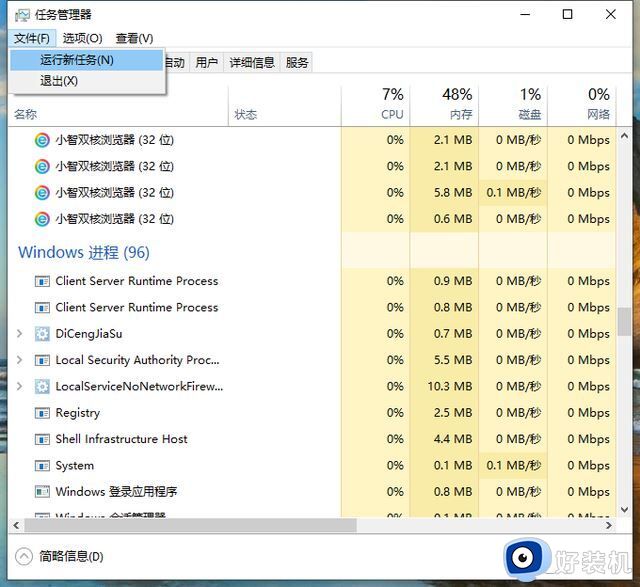
6、在运行窗口里输入exlpoer.exe然后回车就行了。
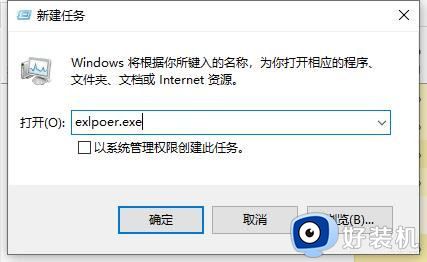
方法二、
1、首先,打开“Windows设置”窗口,并选择“系统”;
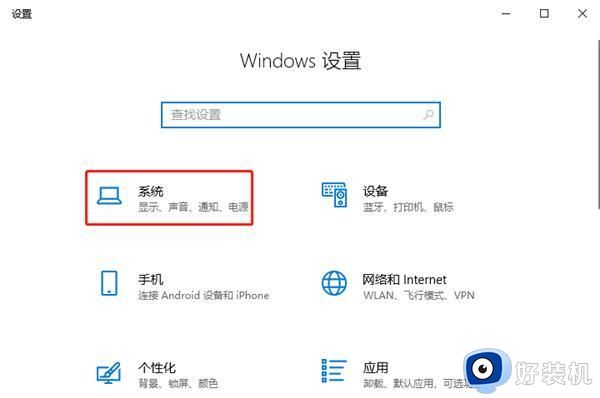
2、接着,在“系统”窗口中,选择左侧的“关于”,并在右侧中找到且点击“系统信息”;
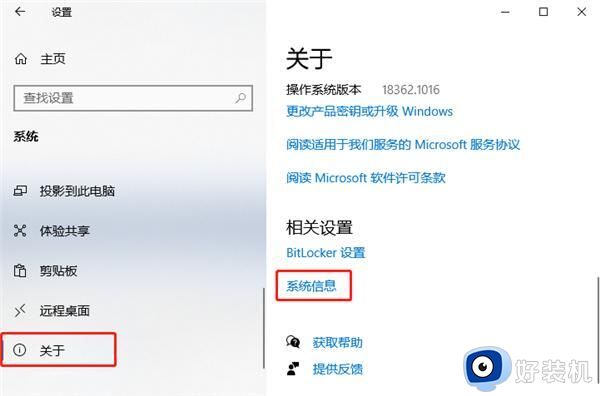
3、然后,在弹出的“系统”窗口中,点击左侧的”高级系统设置”;
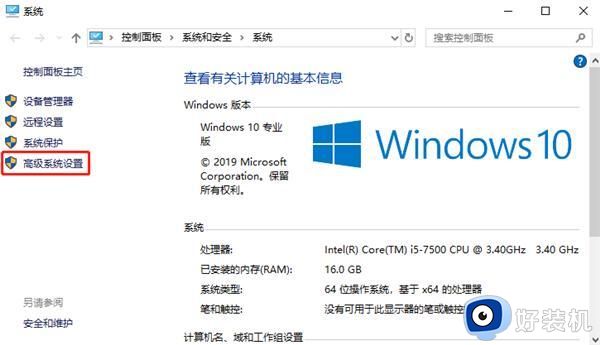
4、在弹出的“系统属性”窗口中,选择“高级”选项卡,在下面找到“性能”选项并点击“设置”按钮;
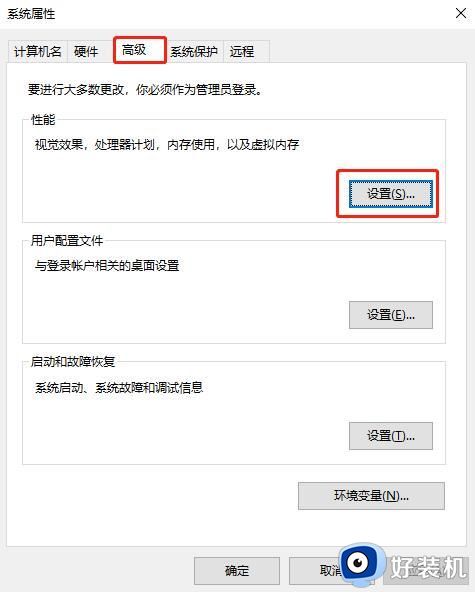
5、在弹出的“性能选项”窗口中,选择“视觉效果”选项卡,在下面找到并勾选“调整为最佳性能”,点击“应用”-》“确定”退出即可生效。
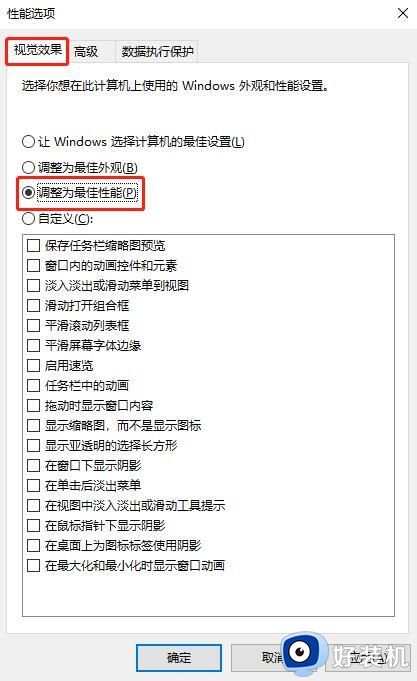
方法三、
1、按win+r,调出运行窗口,并输入 cmd;
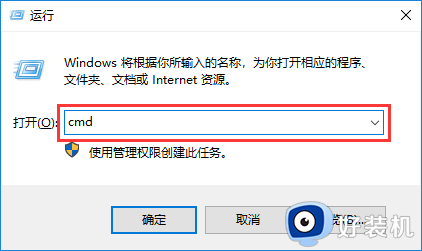
2、在cmd 命令窗口中输入 powercfg -h on ,就能开启休眠功能。
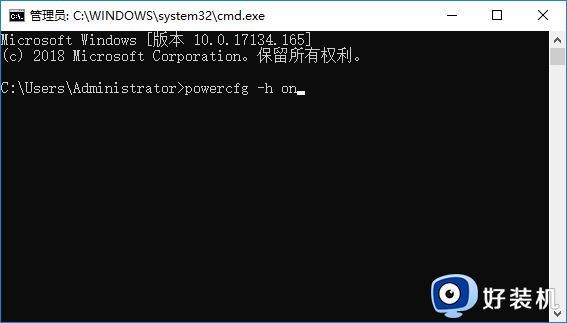
方法四、
如果以上方法都不管用,我们只能通过重新安装系统,来解决这个问题。
上述给大家介绍的就是win10经常卡屏死机的详细解决方法,碰到这样情况的小伙伴们可以尝试上述方法步骤来进行解决吧。