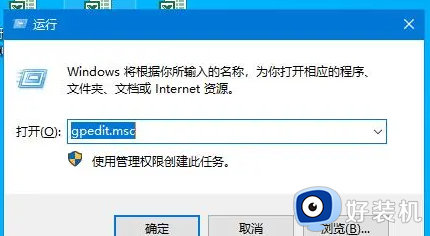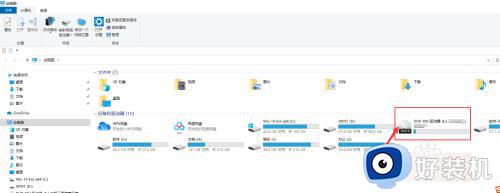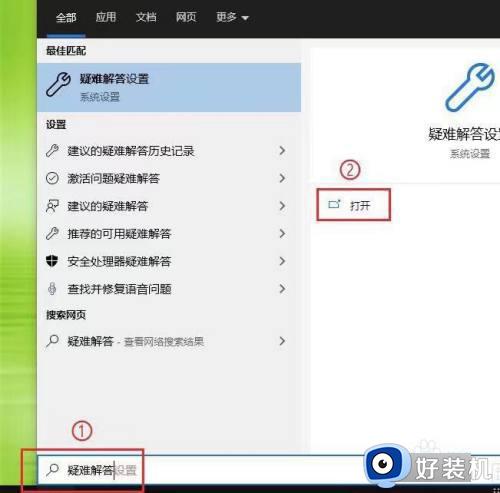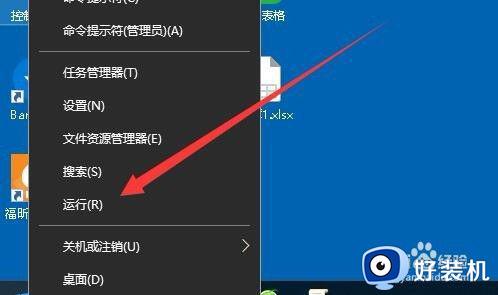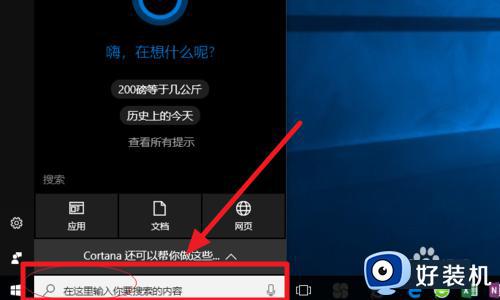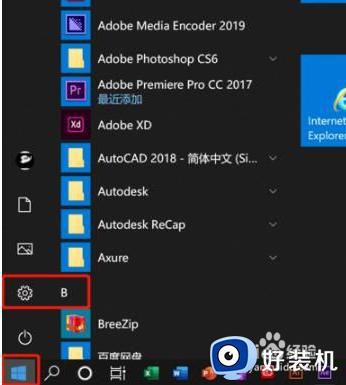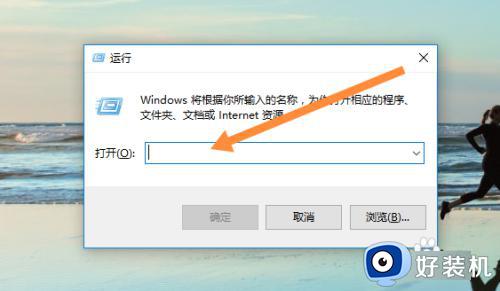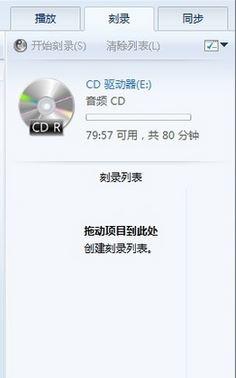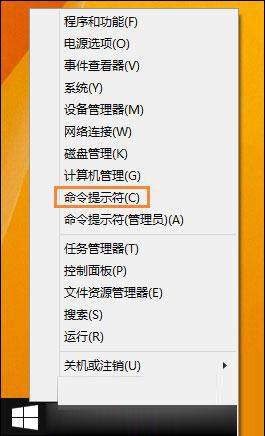win10刻录功能被禁用怎么打开 win10如何打开禁用的刻录功能
在win10系统中,一般是自带有刻录功能的,可以方便用户们刻录光盘等,可是有时候可能会遇到刻录光盘被禁用的情况,导致无法正常使用,所以很多人就想知道win10刻录功能被禁用怎么打开呢?方法很简单,有需要的用户们可以跟随着笔者一起来看看win10打开禁用的刻录功能的详细方法。
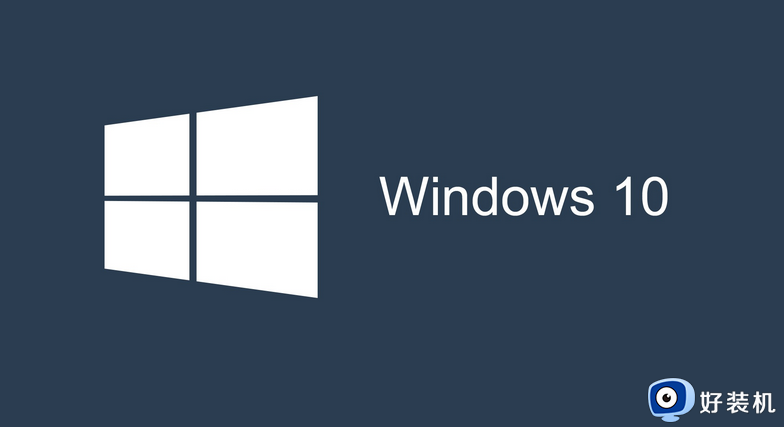
具体如下:
1、检查系统设置:进入“控制面板”,点击“硬件和声音”,然后点击“设备和打印机”。找到你的刻录设备,右键点击它,选择“属性”。在“属性”窗口中,点击“硬件”选项卡,然后选择你的刻录设备,点击“属性”。在“属性”窗口中,点击“驱动程序”选项卡,然后点击“启用”按钮。重启电脑后,尝试使用刻录功能。
2、检查软件设置:打开你使用的刻录软件,进入软件设置。找到“刻录设备”或“光盘设备”选项,确保刻录设备已经被正确识别。检查“刻录速度”选项,确保它被设置为适当的数值。如果问题仍然存在,尝试使用另外一个刻录软件,看看是否能够正常使用刻录功能。
3、调整组策略设置:如果你使用的是Windows系统,可以尝试调整组策略设置来启用刻录功能。按下“Win + R”组合快捷键打开运行窗口,输入“gpedit.msc”并点击确定打开组策略编辑器。在左侧依次展开“用户配置--管理模板--Windows组件--Windows资源管理器”,在右侧找到“删除CD刻录功能”策略并双击打开。在策略编辑窗口,设置为“已禁用”或“未配置”,然后点击确定。
4、修改注册表:如果以上方法都无法解决问题,你还可以尝试修改注册表来启用刻录功能。按下“Win + R”快捷键打开运行窗口,输入“regedit”并点击确定打开注册表编辑器。在左侧依次展开“HKEY_CURRENT_USER\Software\Microsoft\Windows\CurrentVersion\Policies\Explorer”,在右侧窗口中右键点击空白处打开菜单,选择“新建--DWORD值”,并命名为“NoCDBurning”。双击打开刚刚创建的DWORD值,在编辑窗口把“数值数据”修改为“0”,点击确定后重启电脑生效。
请注意,在进行任何系统或注册表更改之前,务必备份重要数据以防止意外情况发生。
以上给大家介绍的就是win10如何打开禁用的刻录功能的详细内容,有需要的话可以学习上述方法来打开,希望能够帮助到大家。