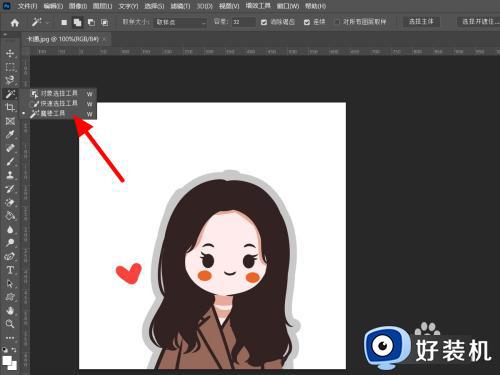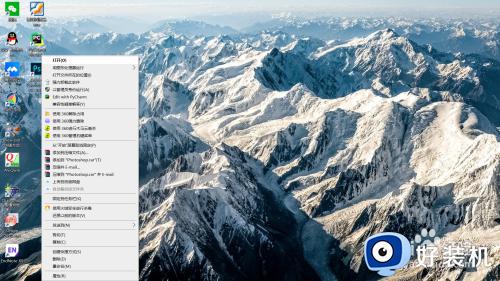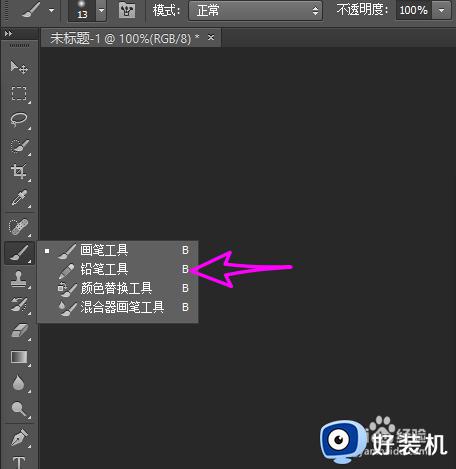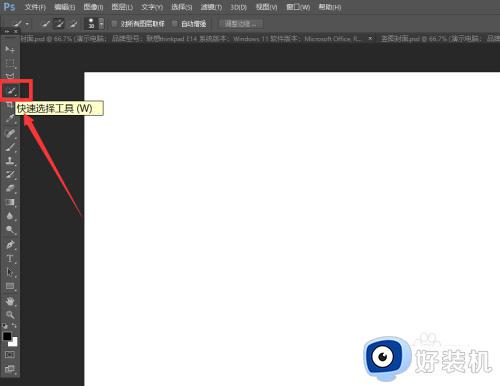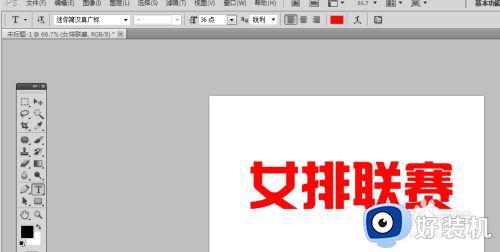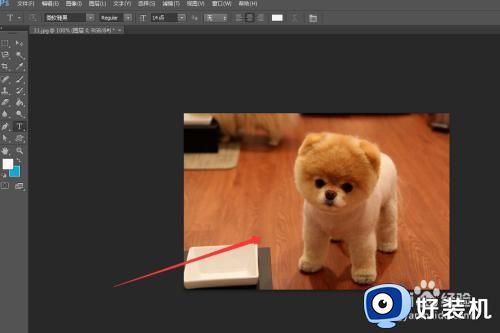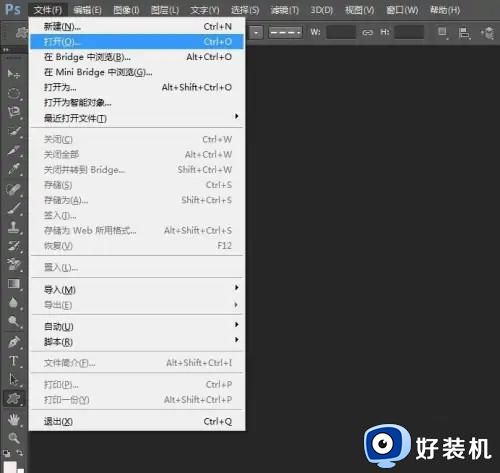ps修补工具怎么用 ps修补工具如何使用
ps是款很多人都会用到的图片处理软件,里面自带有很多工具可以帮助实现很多功能,比如修补工具可以帮助我们修复画面中的一些污点,只是还有部分用户可能还不知道ps修补工具怎么用吧,带着此问题,接下来就给大家详细介绍一下ps修补工具的详细使用方法吧。
方法如下:
1、在电脑桌面上。我们点击箭头所指的photoshop的软件图标,就可以打开这个photoshop软件了。

2、在打开photoshop的软件中,我们鼠标右击箭头所指的修补工具图标。
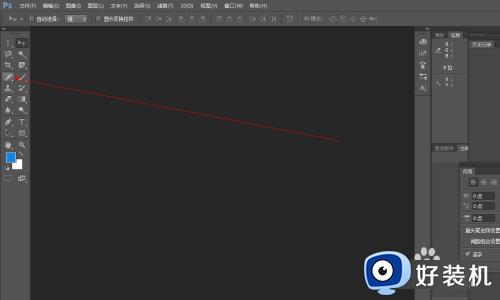
3、在弹出的工具选项栏中,我们点击箭头所指鉴强的“修补工具 J”这一栏。

4、在选好修补工具之后,我们点击箭头所指的“文件(F)”这一项。

5、在弹出的菜单栏中,我们点击箭头所指的“打开(O)...”这一项。
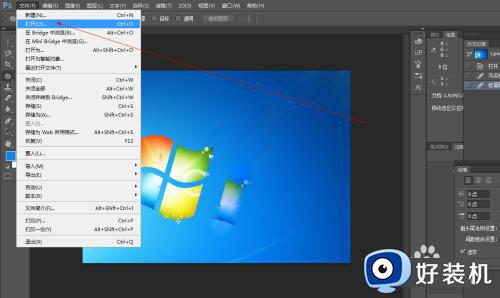
6、在弹出的打开窗口中。我们如同图中所示,点击选择一张照片,大家可任仗边选自己电脑上的一张图片即可,这里仅仅为了演示,选择用图中照片进行演示而已,大家可自行选择图片,不必为此纠结选什么图片。
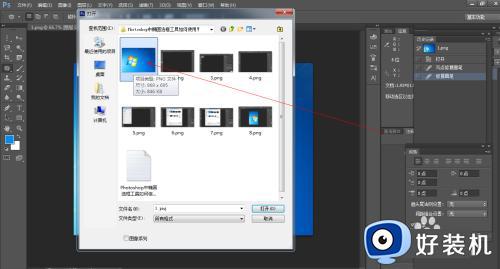
7、我们点击箭头所指的“打开(O)”按钮。
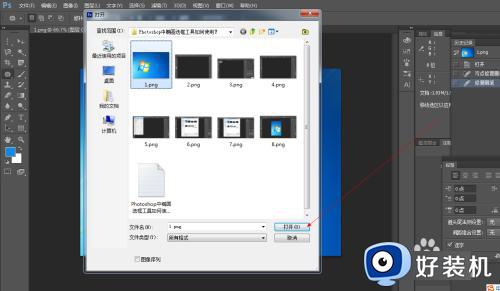
8、我们画出需要去除的污点,因为我们已经选择了修补工具了。

9、我们只需将画出的污点的区域,放到我们认为可以覆盖这个污点的区域即可,这样我们就可以成功去除这个污点了。
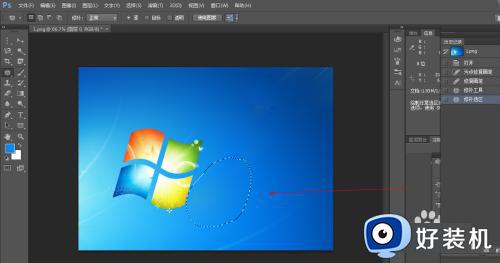
以上给大家介绍的就是ps修补工具如何使用的详细内容,有需要的用户们可以参考上述方法步骤来使用,希望可以帮助到大家。