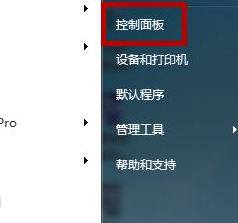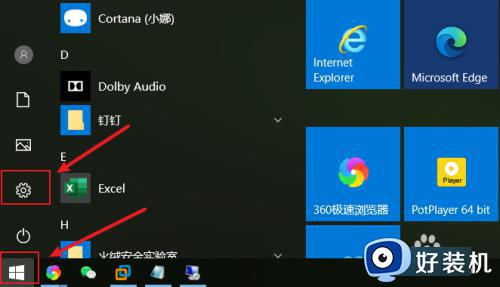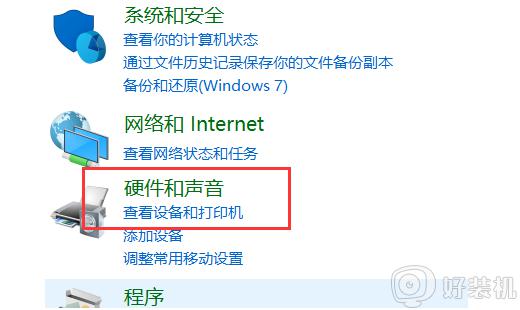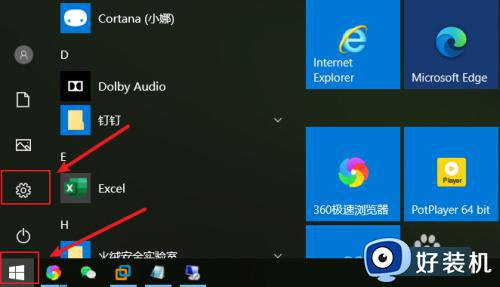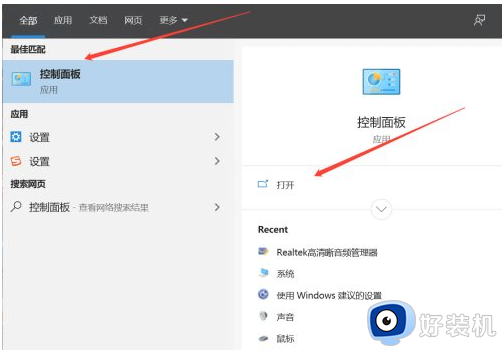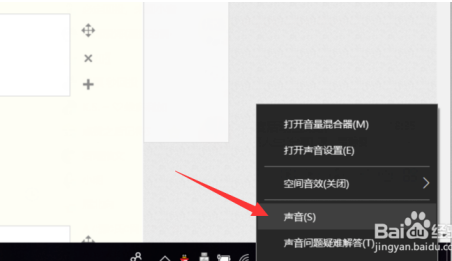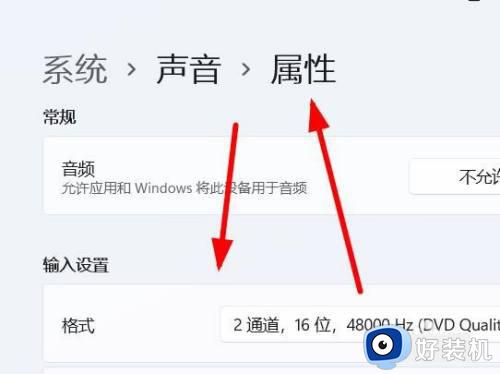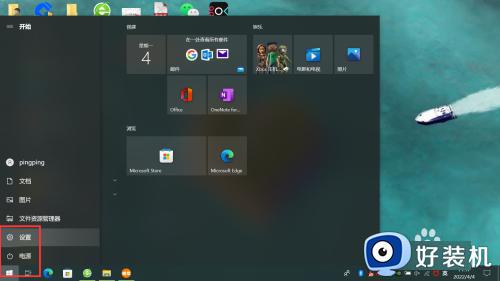电脑麦克风没声音是什么原因 电脑麦克风没声音的解决教程
当我们要在电脑中进行语音通话或者视频的话,都是需要用到麦克风的,不过近日有用户却遇到了电脑麦克风没声音的情况,但是明明有开启了,不知道是什么原因,带着这个问题,接下来小编就给大家分享一下电脑麦克风没声音的解决教程。
解决方法如下:
方法一:
1、我们打开“控制面板”→“硬件和声音”。
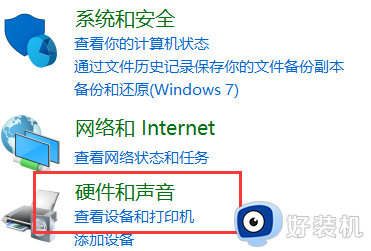
2、再打开管理音频设备。
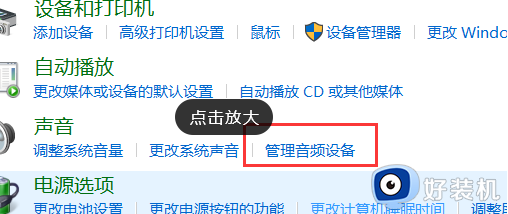
3、”声音”的界面中,我们切换至“录制”的选项卡,双击“麦克风”。
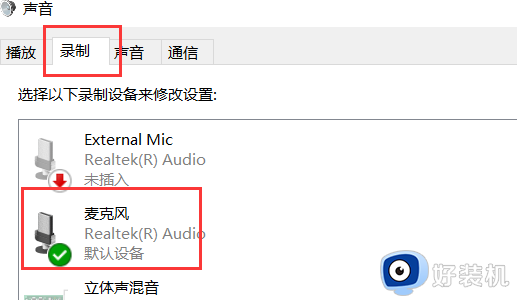
4、点击切换至“级别”的选项卡调整麦克风音量至最大,如果麦克风声音不够大。我们还可以设置麦克风加强。
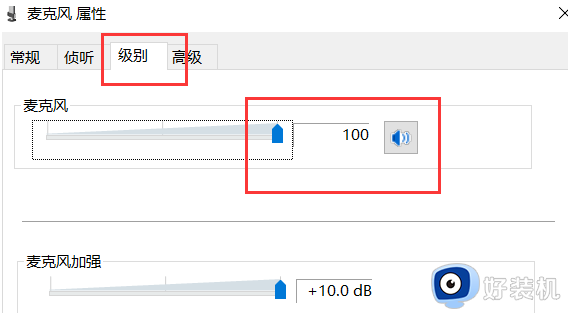
5、注意是否有“静音”选项。
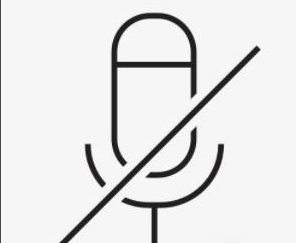
6、如麦克风被静音了,并关闭静音。
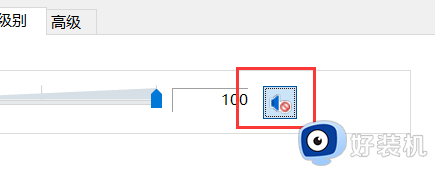
方法二:
1、首先按下快捷键“win+i”打开设置,点击“系统”。
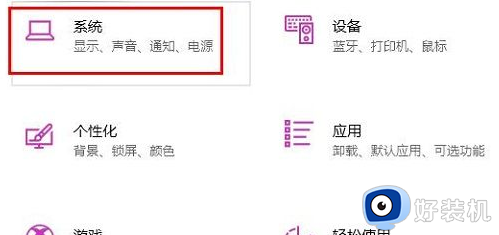
2、然后点击左侧任务栏中的“声音”。
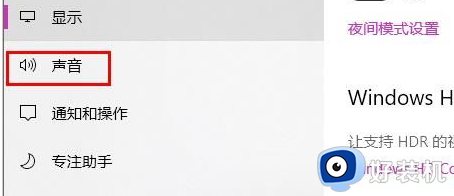
3、在右侧点击“管理声音设备”。
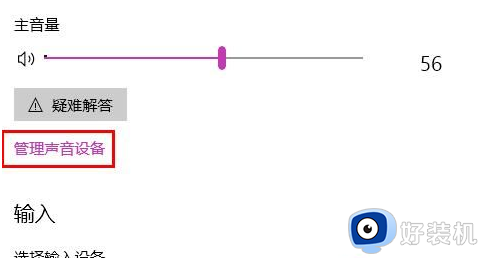
4、最后在输入设备下面点击“麦克风”,选择“启用”即可。
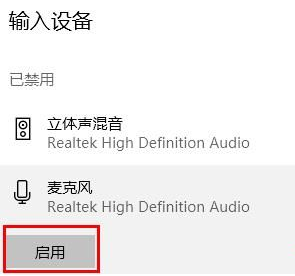
方法三:
1、确认麦克风插孔是否连接正确。
2、一般带麦克风的耳机都有两组接线 插头 。
3、一组为绿色插头(即耳机音频信号),另一组为红色插头(即麦克风信号输入)。

4、首先确认红色插头应当连接到电脑面板对应的红色插孔中(通常情况下会有耳机和麦克风图标标识)。
如果用户带的是耳麦或者单独的麦克风,注意看下。麦克风上有没有单独调整音量的按钮或者滚轮。
关于电脑麦克风没声音的详细解决方法就给大家介绍到这里了,大家可以尝试上面的几种方法来进行解决吧,希望对大家有所帮助。