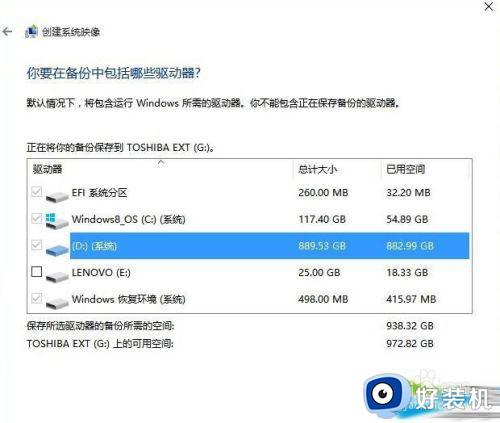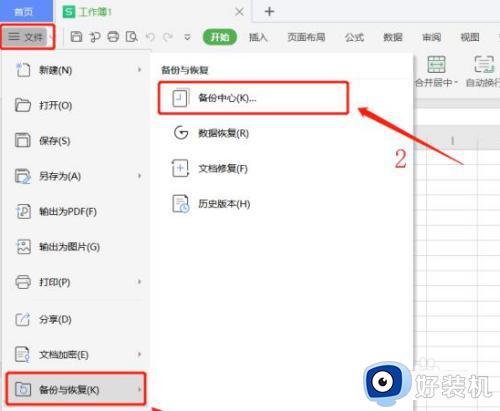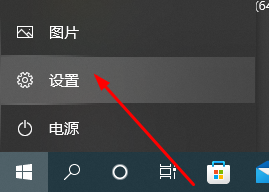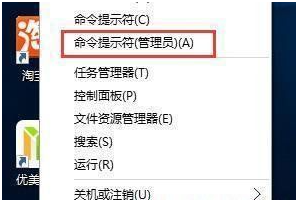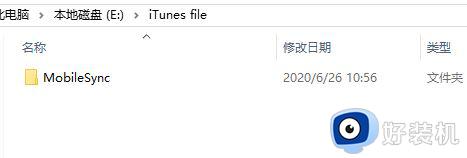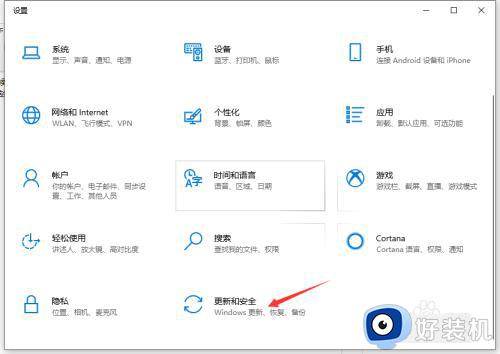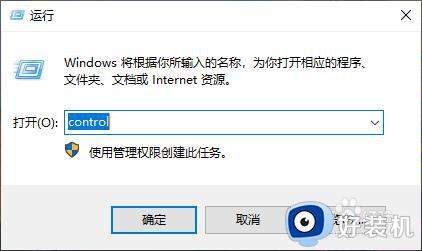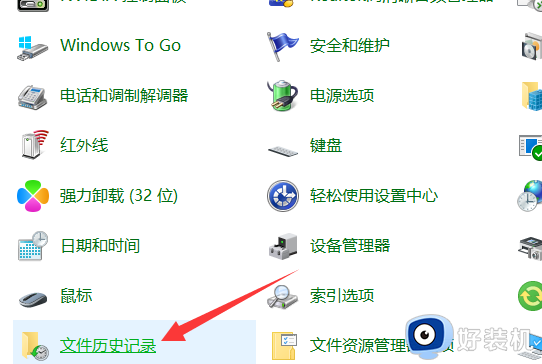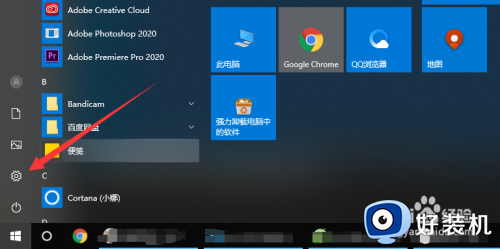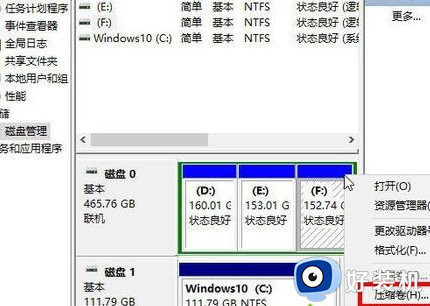win10 只备份c的图文步骤 win10如何只备份C盘
时间:2021-11-06 11:50:00作者:huige
我们都会在电脑C盘中存放很多重要的文件,然而有时候在使用过程中,可能避免不了电脑出现问题的情况,所以以防万一,可以对C盘进行备份,但是很多win10系统用户不知道如何只备份C盘,为此,本文给大家带来win10 只备份c的图文步骤给大家参考。
具体方法如下:
1.点击打开开始菜单 – 所有程序 – Windows系统 – 控制面板。
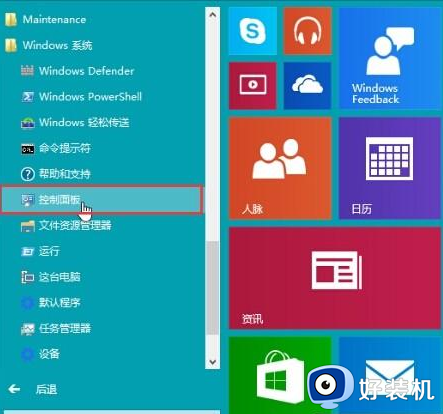
2.在打开的控制面板窗口中,点击打开系统和安全下的“通过文件历史记录保存你的文件备份副本”进入下一步操作。
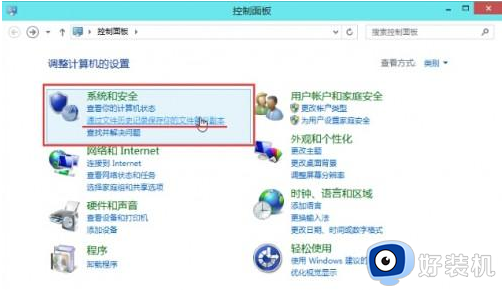
3.在文件历史记录窗口中,点击左下角的“系统映像备份”进入下一步操作。
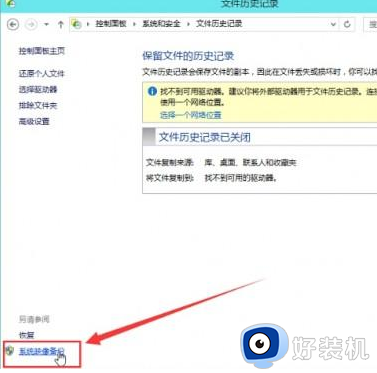
4.这里需要点击选择你想存放系统备份的磁盘。
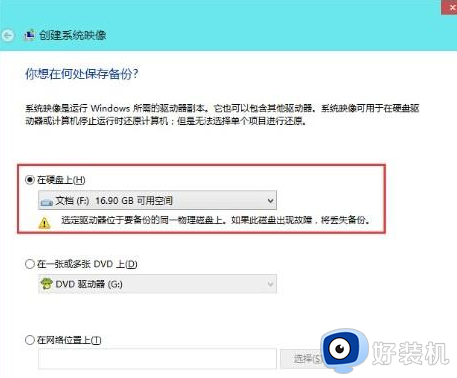
5.选择系统盘,点击“下一步(N)”进入下一步操作。
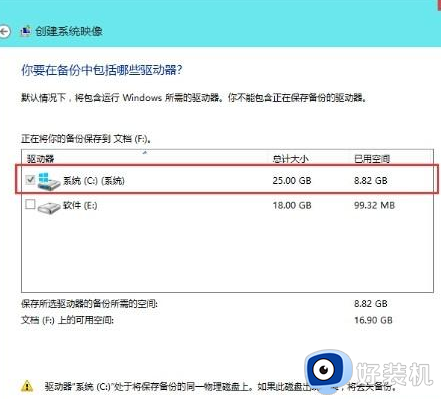
6.点击“开始备份(S)”开始备份系统。
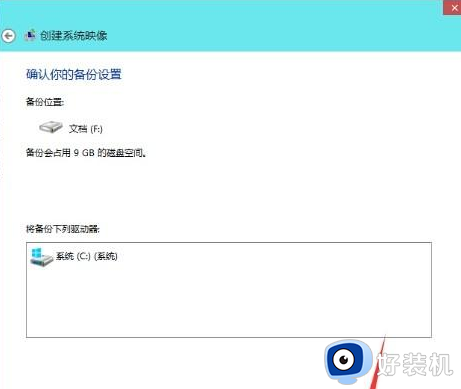
7.耐心等待系统备份完成,点击“关闭”即可。
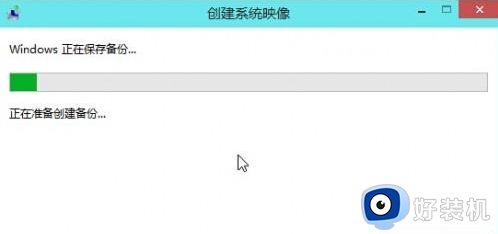
上述给大家讲解的就是win10如何只备份C盘的详细内容,如果你有这个需要的话,可以学习上面的方法来进行操作就可以了。