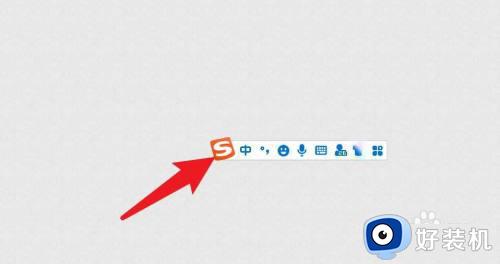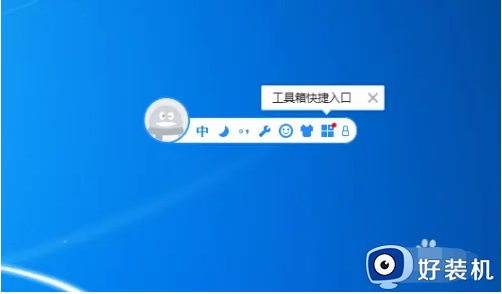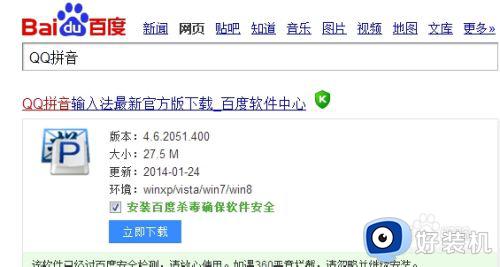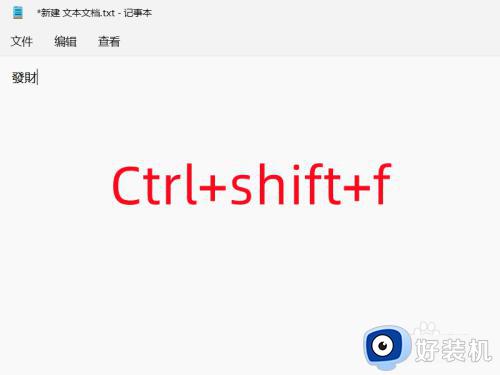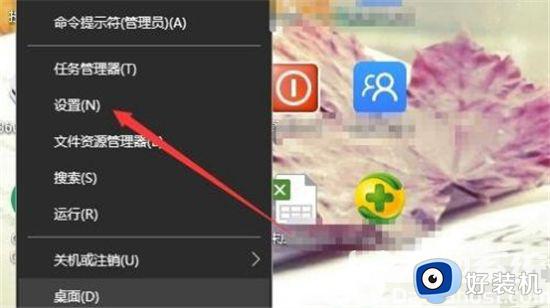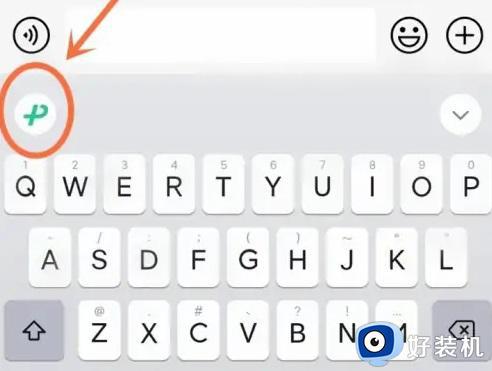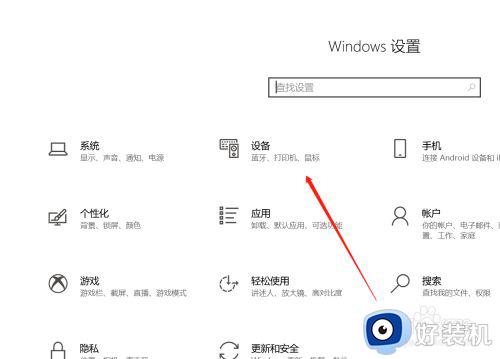微软输入法如何切换简体 微软输入法怎么改成简体中文
时间:2022-08-02 11:52:16作者:run
在电脑安装的微软系统中,平时使用微软拼音输入法时,我们期待输入的是中文简体。但通过输入法输入的却是中文繁体,今天小编就给大家带来微软输入法如何切换简体,如果你刚好遇到这个问题,跟着小编一起来操作吧。
解决方法:
1.如下图所示。

2.一般情況下,在使用中文输入法时,中文简体与中文繁体都是可以自由相互切换的。
3.点击“开始菜单”> “设置”。
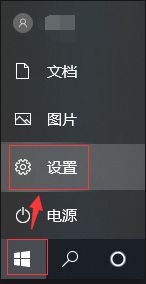
4.点击“时间和语言”。
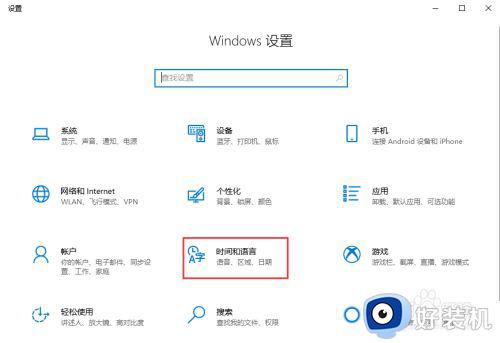
5.点击“语言”。
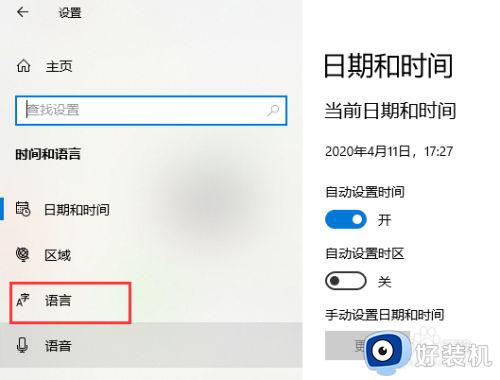 6
6
.在“首选语言”下,点击“中文”,然后点击显示出来的“选项”。
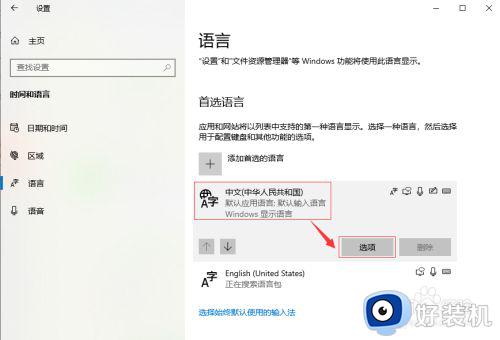
7.在“语言选项”的“键盘”下,找到并点击“微软拼音”,然后点击显示出来的“选项”。
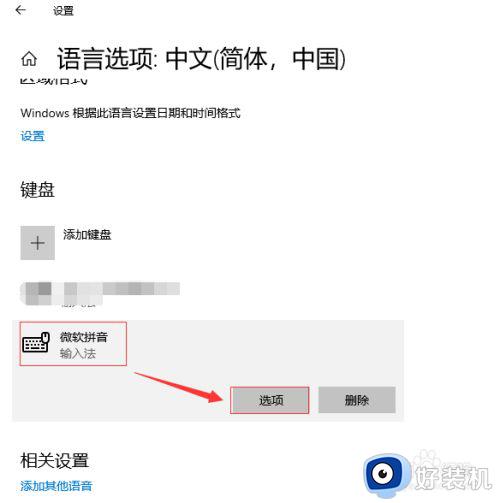
8.在“微软拼音”设置界面,点击“常规”。
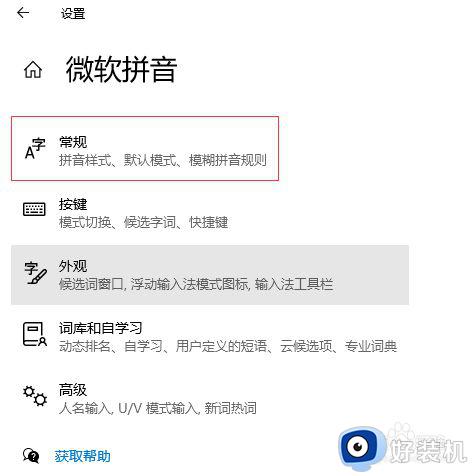
9.找到“选择字符集”项,下拉选择“简体中文”。

以上就是小编教大家的微软输入法改成简体中文设置方法的全部内容,还有不清楚的用户就可以参考一下小编的步骤进行操作,希望能够对大家有所帮助。