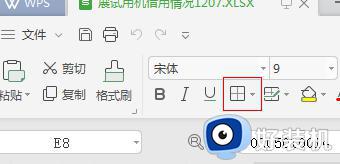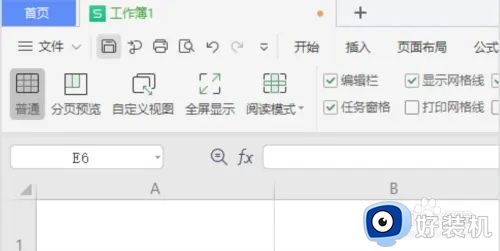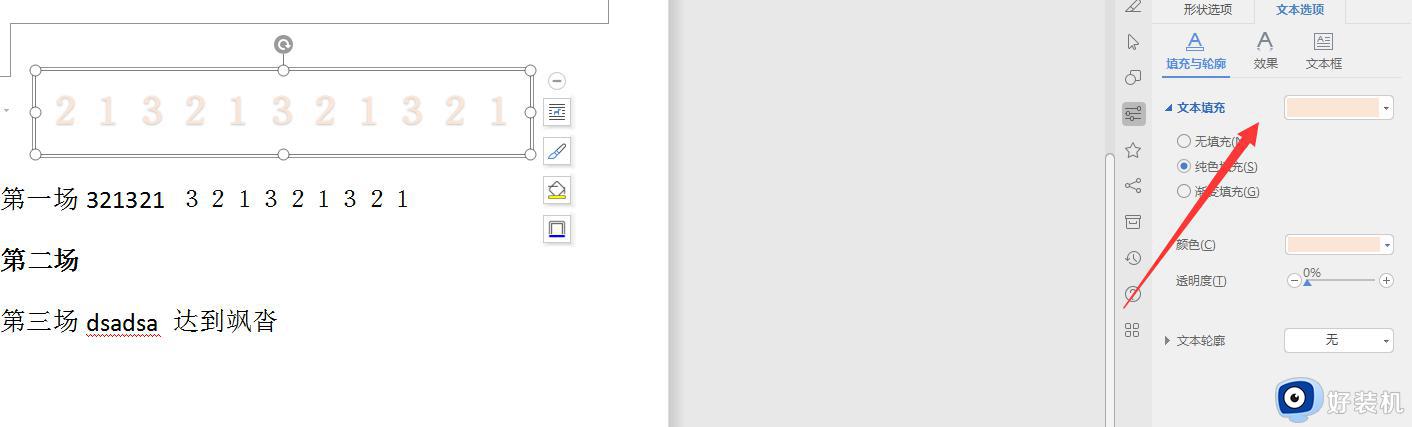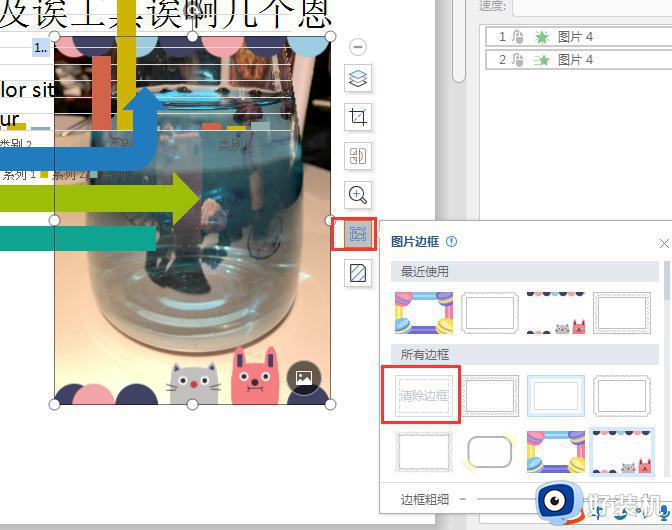wps文字溢出边框隐藏怎么办 wps文字溢出边框不显示怎么解决
在日常办公中,我们经常使用WPS文字来处理各种文档,但有时会遇到一个让人头疼的问题——文字溢出边框却不显示,wps文字溢出边框不显示原因是设置方面的问题。许多用户还不知道wps文字溢出边框隐藏怎么办,所以本文小编就来和大家介绍wps文字溢出边框不显示怎么解决。
方法步骤:
1、用户在电脑桌面上打开wps软件,并来到文档编辑页面上来插入文本框。
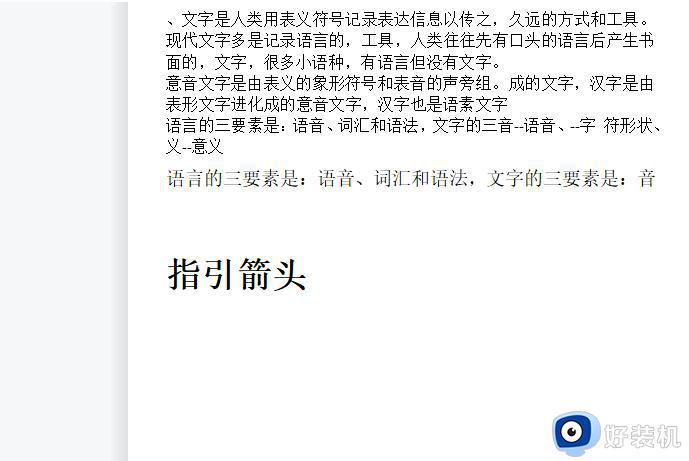
2、在页面上方的菜单栏中点击插入选项,将会显示出相关的功能选项,用户选择其中的文本框选项。
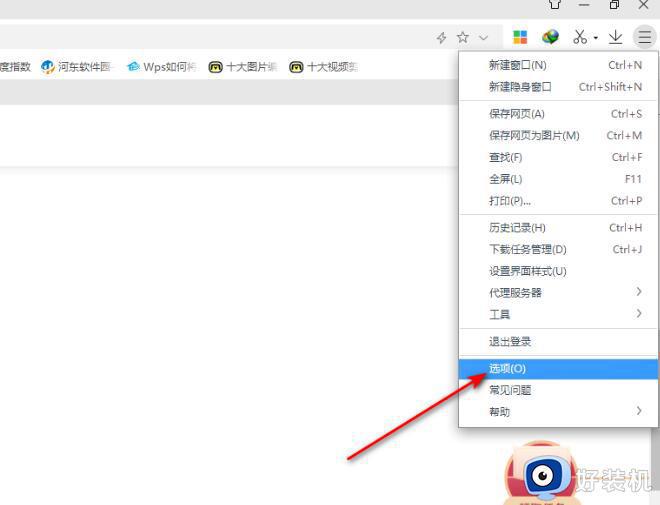
3、这时将会弹出下拉框,用户选择其中的横向选项来在页面上进行绘制。
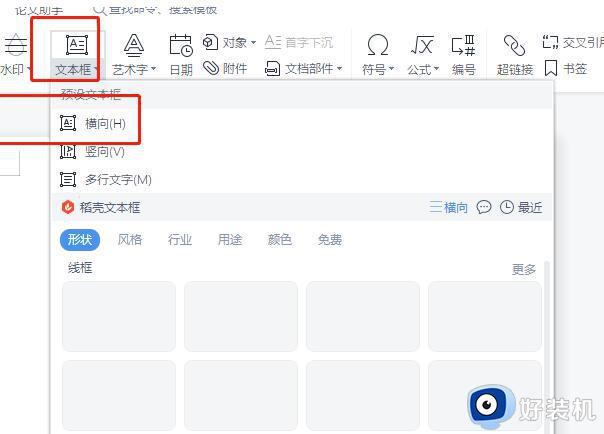
4、在页面上画出合适大小的文本框后,输入文本信息,会出现文字溢出文本框并隐藏的情况。
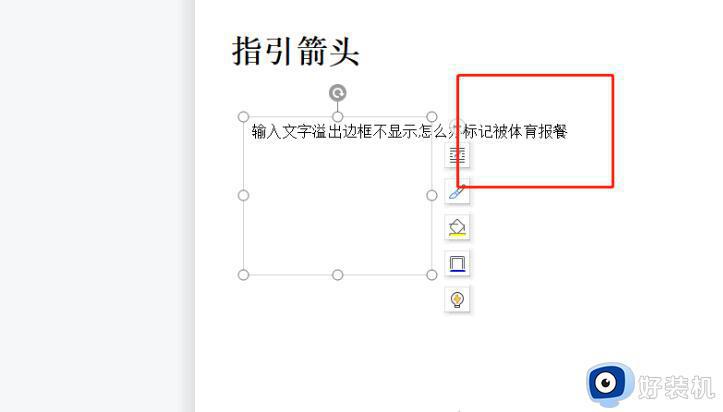
5、点击文本框弹出右键菜单,在显示出来的选项卡中,用户选择其中设置对象格式选项。
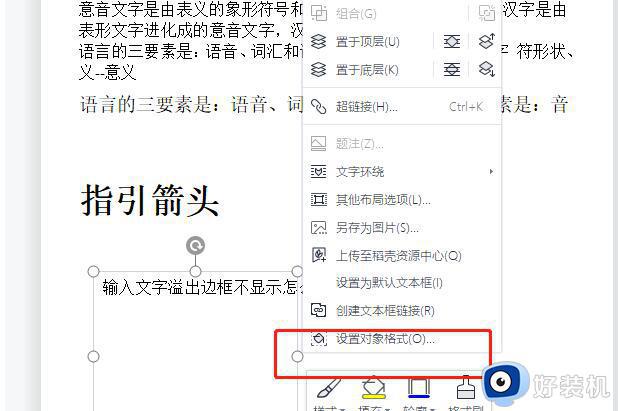
6、在页面右侧会弹出属性窗口,用户将选项卡切换到文本选项卡上。
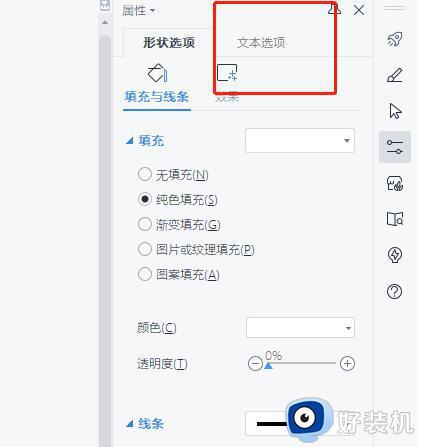
7、接着在显示出来的功能选项中,用户切换到文本框板块中并勾选下方形状中文字自动换行选项。
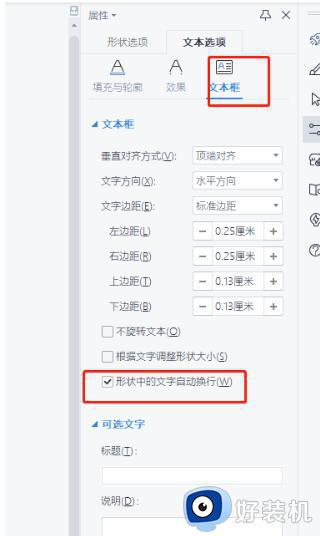
8、用户在完成上述操作后,就会发现文本框中溢出的文字会自动换行显示出来。
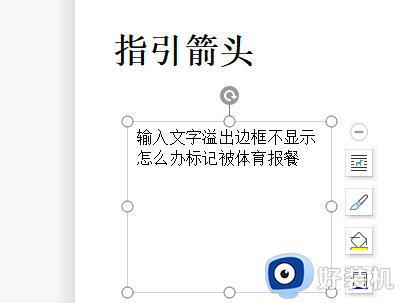
以上就是关于wps文字溢出边框被隐藏的原因以及解决方法,如果您也遇到了相同的问题,可以按照本文所述的方法进行解决。