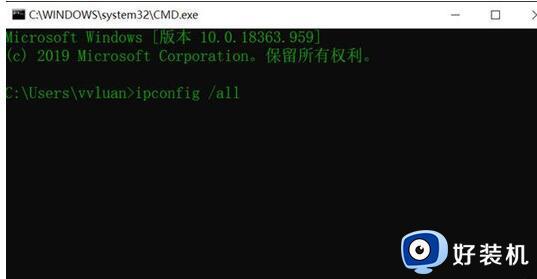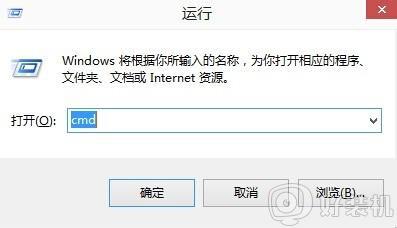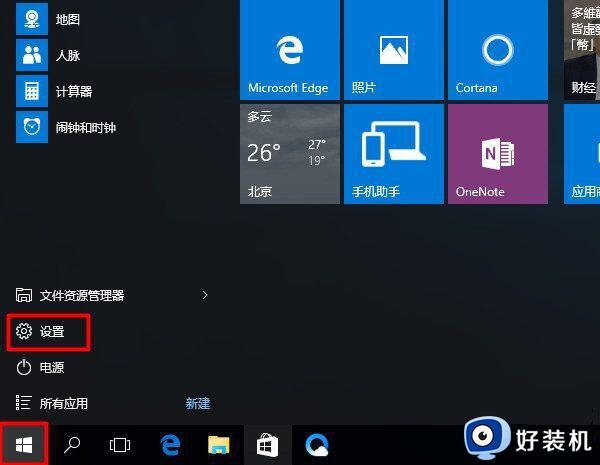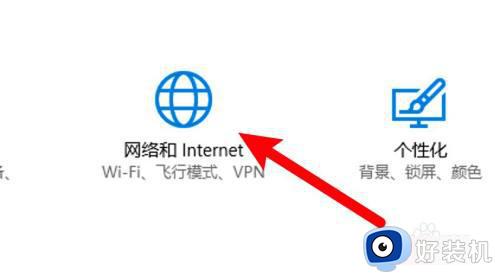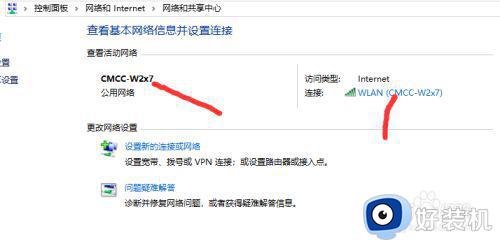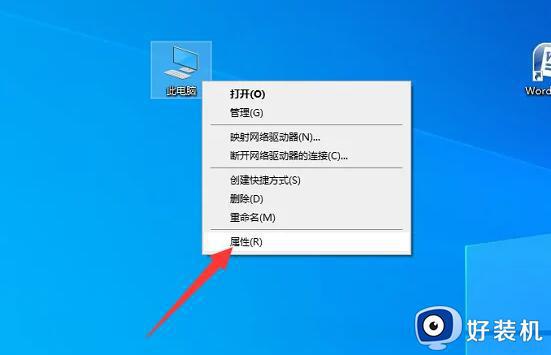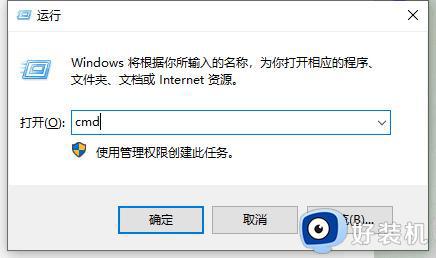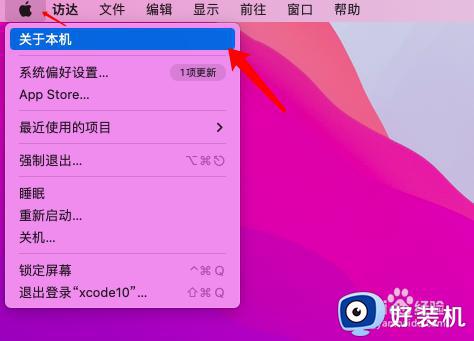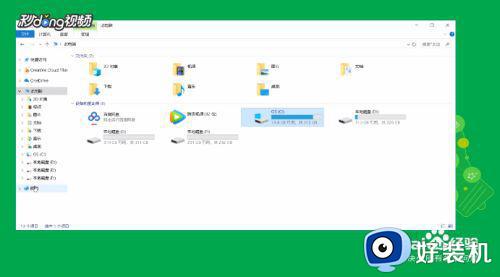笔记本mac地址查询教程 笔记本电脑mac地址怎么查看
每天电脑都有属于自己的mac地址,当进行局域网中网络管理或者分配以及其他原因都会用到本机的mac地址,但是很多笔记本电脑用户并不清楚mac地址怎么查看,其实查看方法也不会难,本文这就给大家讲述一下笔记本mac地址查询教程给大家参考。
具体方法如下:
方法一、通过命令行查看电脑物理MAC地址
1.首先按住键盘上的“开始键+R键”,然后在弹出的对话框中输入“CMD”。
2.另外还可以依次点击 开始>所有程序>附件>命令提示符。
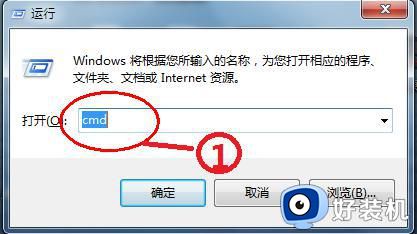
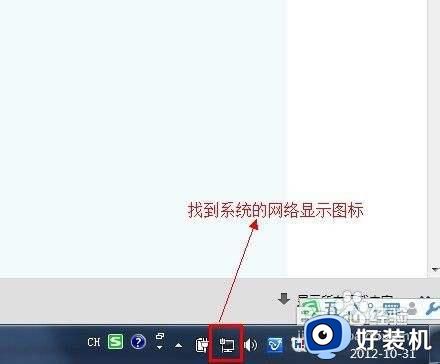
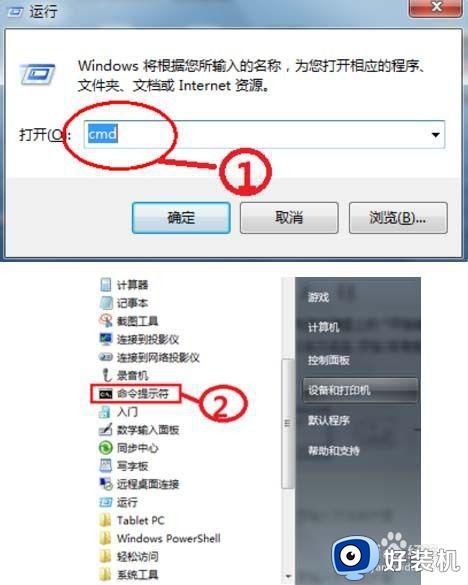
2、接下来在弹出的命令提示符窗口中输入“ipconfig /all”并按键盘上的回车,(注:ipconfig 命令为查看IP配置信息,参数“all”表示查看所有网卡的全部配置信息)。
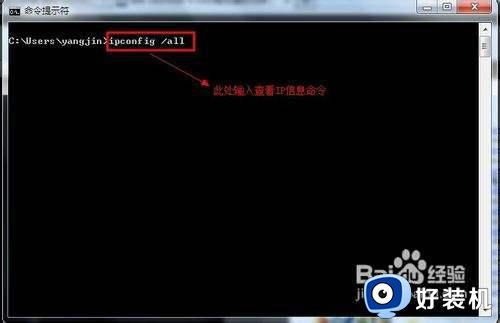
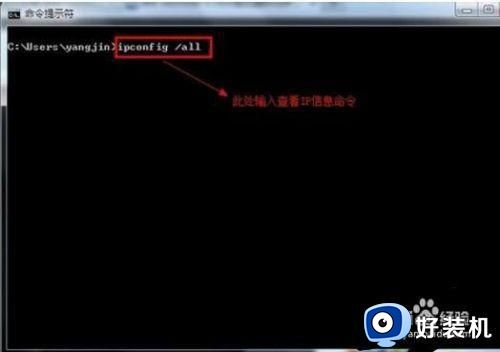
3、接下来找到自己的物理网卡,在网卡的下面即是网卡的物理地址。


方法二、通过系统的网络中心查看
1、首先找到系统右下角任务栏的“网络显示图标”,并点击鼠标左键。
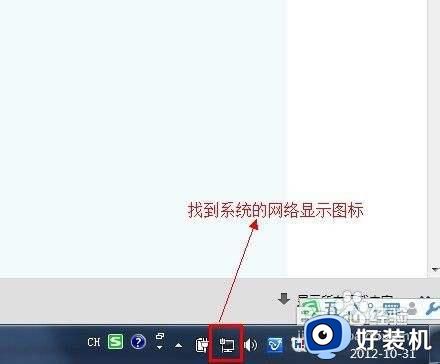
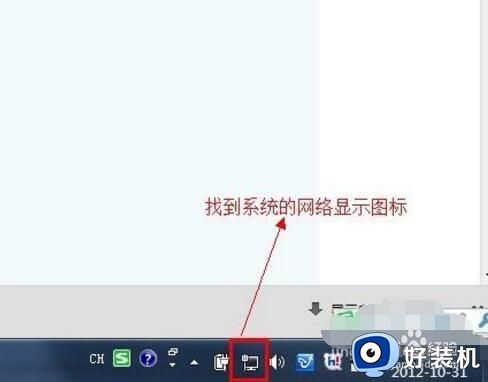
2、接下来在弹出的网络信息显示窗口中,点击“打开网络和共享中心”。
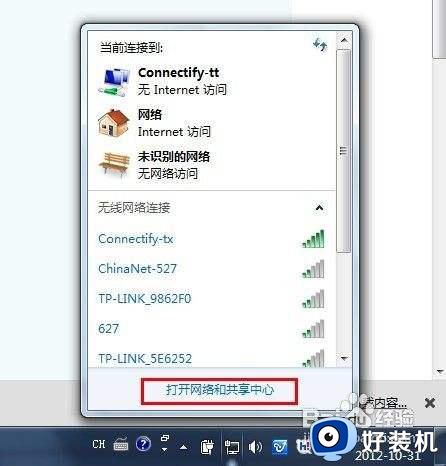
3、然后在弹出的新窗口中,点击左边的“更改适配器设置”。
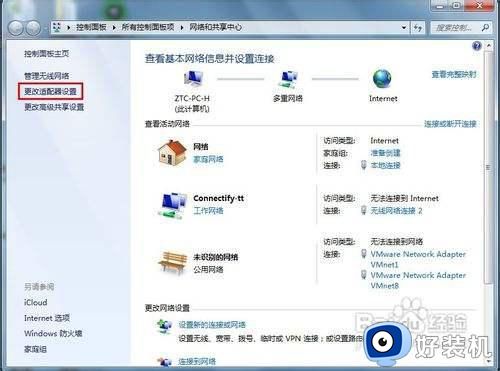
4、接下来在网络连接窗口中,找到我们想要查看的网卡,并且双击打开。我这里以自己的本地物理网卡为例。
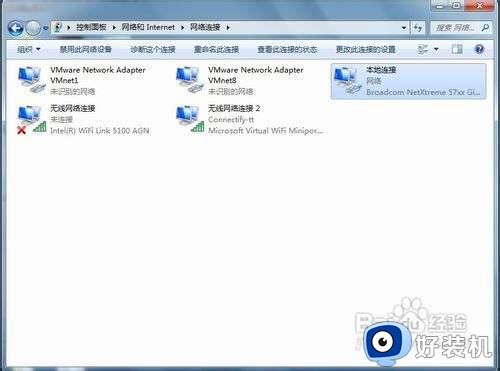
5、接下来会看到这个网卡的一些常规信息,我们再点击窗口中的“详细信息”。
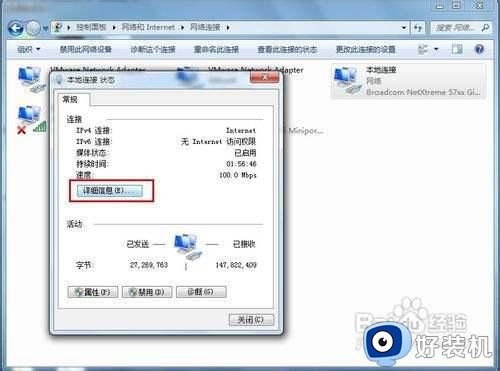
6、最后,在详细信息属性中,我们可以找到网卡的物理MAC地址。

以上给大家介绍的就是笔记本电脑查看mac地址的两种方法,大家可以根据上面的任意一种方法来进行查看吧,希望帮助到大家。