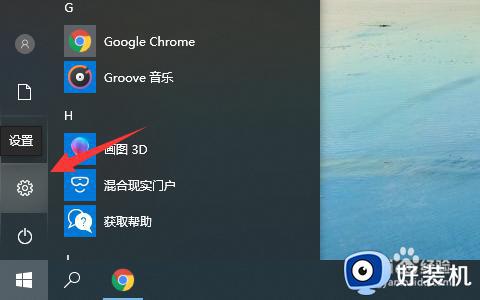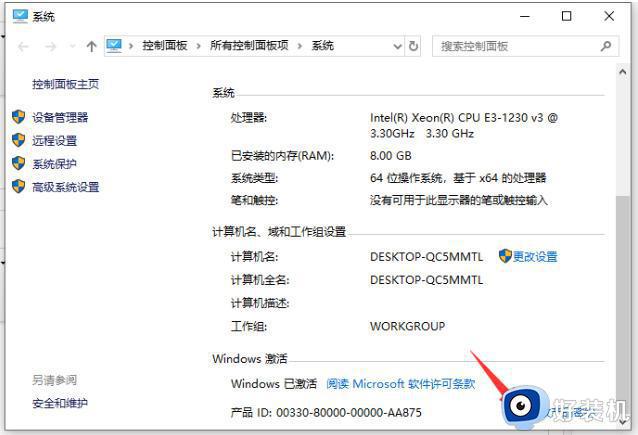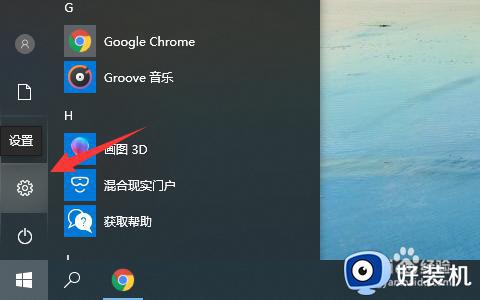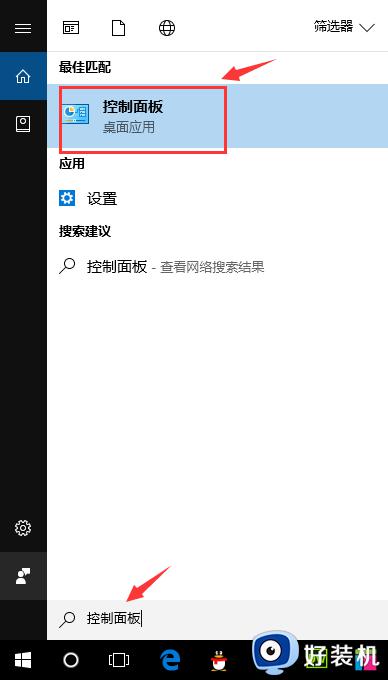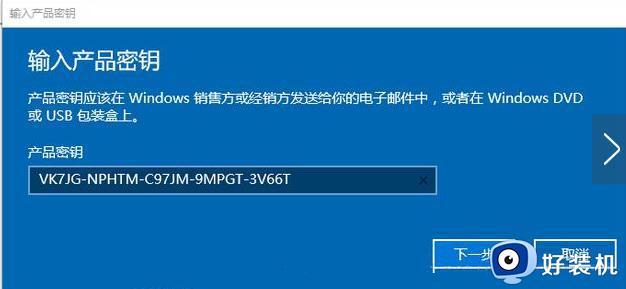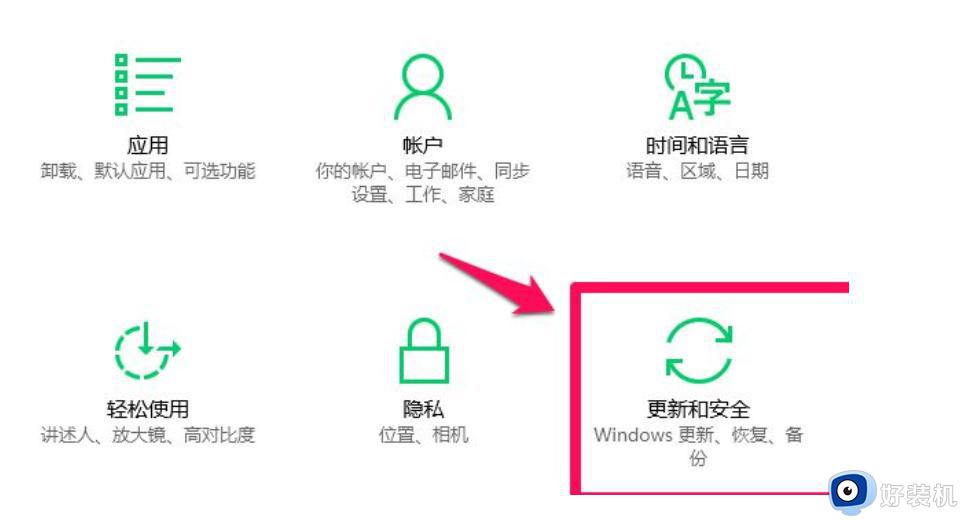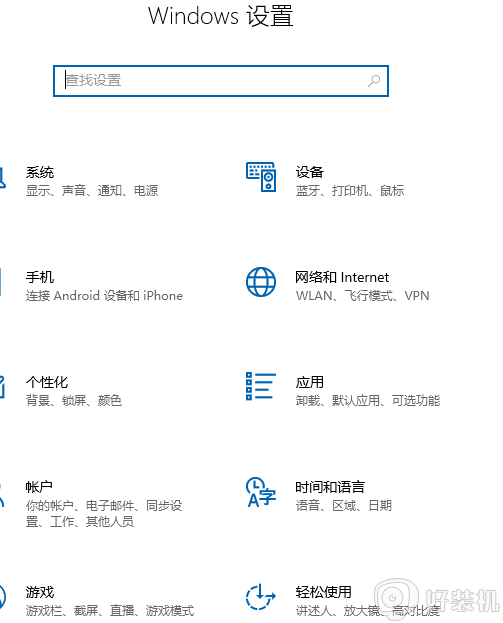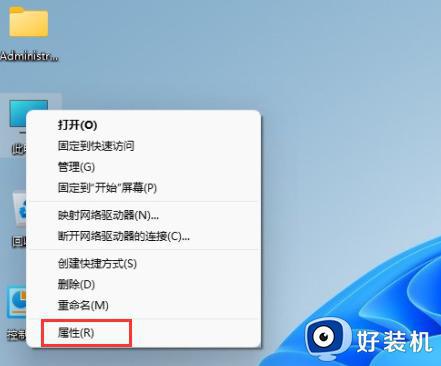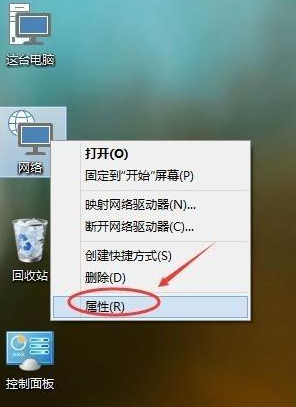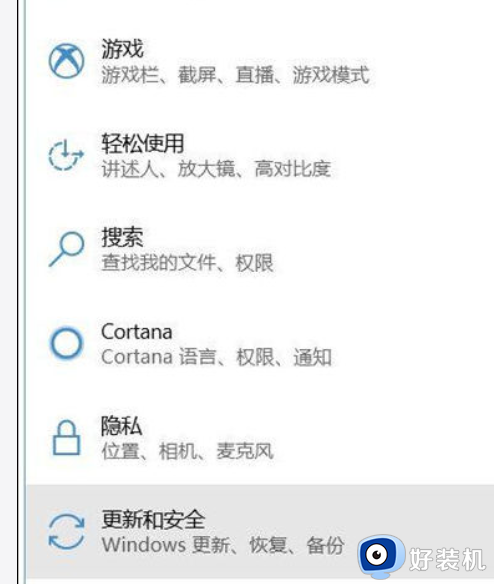WIN10家庭版升级专业版的步骤 win10家庭版怎么升级为win10专业版
win10系统有很多种版本,比如家庭版、专业版等,然而家庭版在功能上比专业版少了很多,所以有很多一开始装win10家庭版的用户就想要升级到专业版,只是不知道要怎么操作,为此,本文给大家讲解一下WIN10家庭版升级专业版的步骤。
推荐:Windows10专业版下载
具体步骤如下:
1、首先在win10自带的搜索框中输入“控制面板”,在搜索结果的界面中单击“控制面板”,进入控制面板界面。
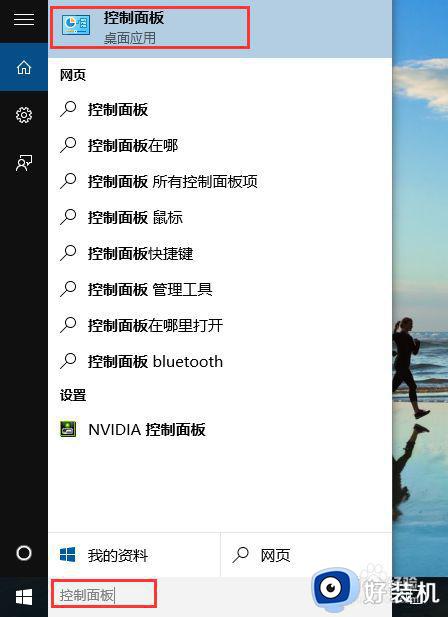
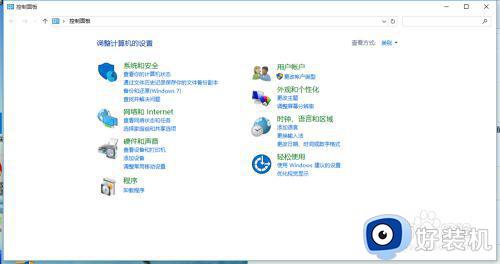
2、在控制面板中点击“系统和安全”,进入系统和安全界面,然后在点击“系统”,即可查询计算机的基本信息。
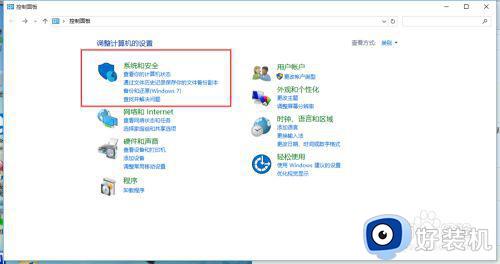
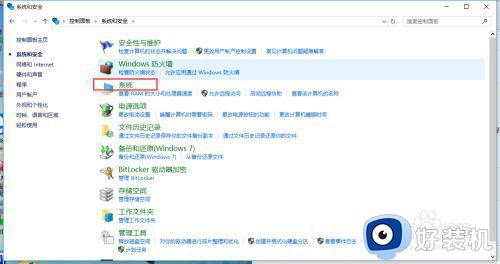
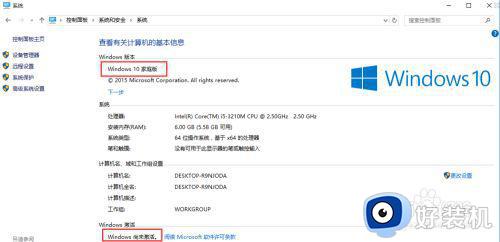
3、在“系统”界面中点击下一步。
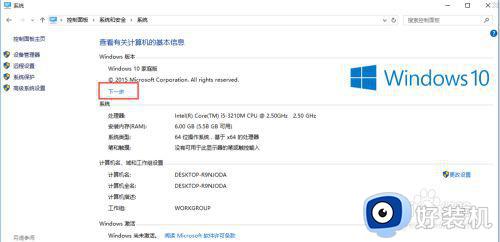
4、进入输入产品密钥的界面,我们输入win10的产品密钥VK7JG-NPHTM-C97JM-9MPGT-3V66T(当然网上还有好多密钥可以自己寻找),点击确定。
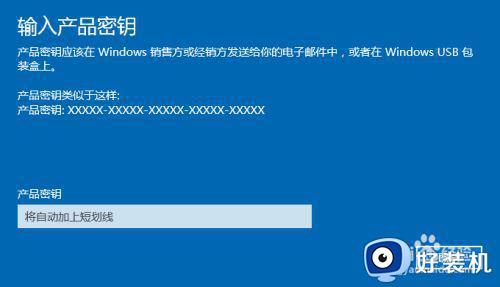
5、密钥通过后会提醒“升级你的Windows版本”,点“开始升级”,将会进入到升级准备界面,等待一会儿。升级成功会显示“版本升级已完成”。
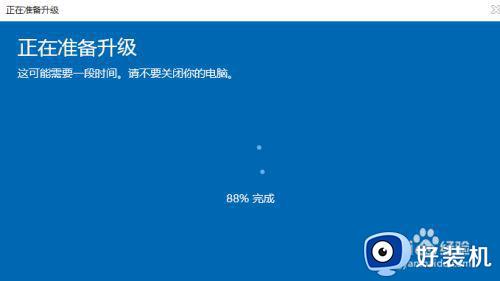

6、进入控制面板,可以看到,已经是win10专业版了,并且从原先的未激活到激活状态。
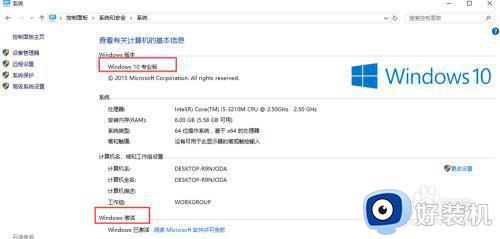
上述给大家讲解的就是win10家庭版怎么升级为win10专业版的详细内容,有相同需要的小伙伴们可以学习上面的方法来进行升级就可以了。