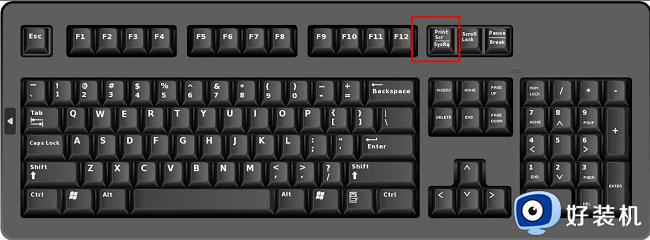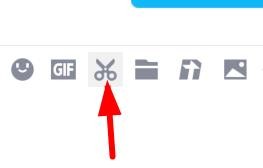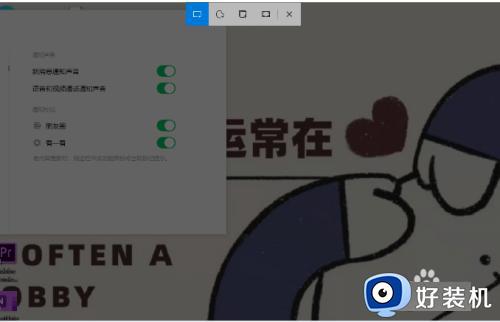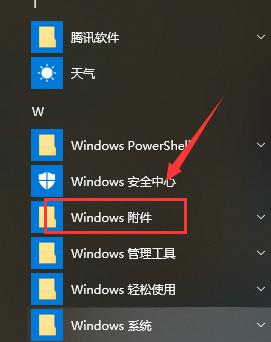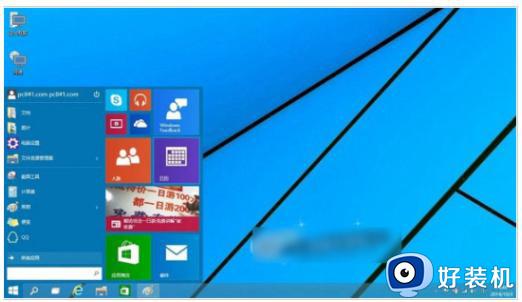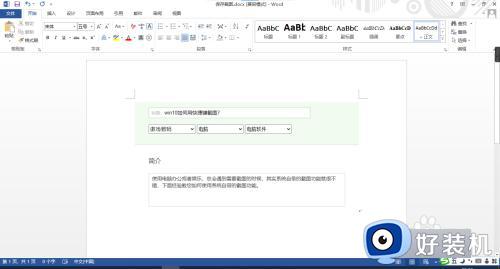win10台式电脑如何截屏截图 台式win10怎么在电脑上任意截屏
很多用户在日常使用win10电脑的时候,也都需要用到浏览器来进行搜索相关网站浏览,因此当用户在win10系统浏览器中遇到一些刚兴趣的网页内容是,可以通过截图快捷键来进行页面截取保存下来,那么win10台式电脑如何截屏截图呢?在文本中小编就给大家讲解台式win10怎么在电脑上任意截屏。
推荐下载:win10专业版iso原版镜像
具体方法:
方法一:
printscreen截屏台式电脑或者笔记本电脑键盘右上角都会有一个printscreen键,按下这个键可以快速进行截图,这个键会把电脑当前屏幕的状态进行截屏,然后自动添加到剪贴板,Ctrl+v可以直接保存到桌面。
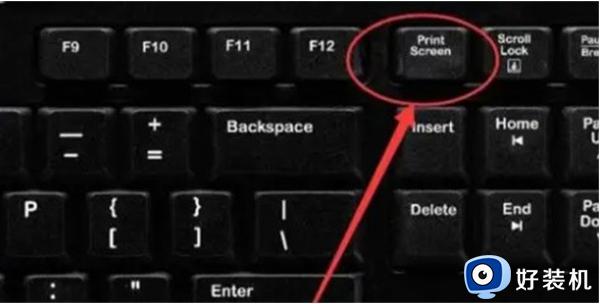
方法二:
alt+printscreen截屏这个截屏比方法一截屏截的更加精准,这个截取的是当前正在活跃的窗口,比如你正在使用微信聊天,按下alt+prtsc就可以直接截取微信聊天窗口。

方法三:
win+shift+s系统截屏这个截屏方式是电脑系统自身的截图方式,按下快捷键的同时就可以直接截图了,截图之后可以进入系统的截图界面进行图片的编辑,然后使用Ctrl+v进行粘贴。
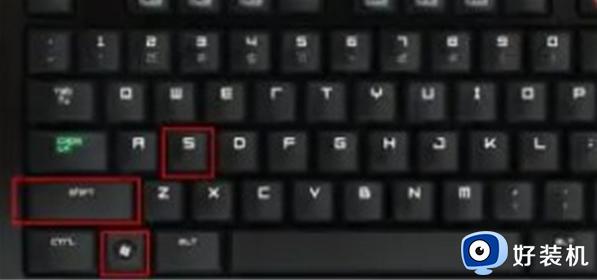
方法四:
第三方截图软件这时我们当前使用频率最多的一个截图方式,我们可以使用QQ截图(Ctrl+Alt+A)、微信截图(Alt+A)以及一些截图软件截图,比如snipaste截图软件进行截图,这样可以快速截取任何我们想要截取的部分。
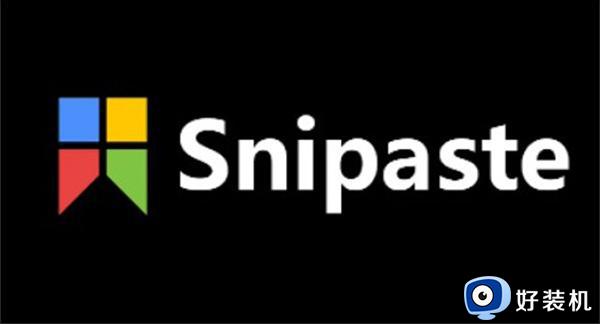
以上就是小编给大家介绍的台式win10怎么在电脑上任意截屏完整步骤了,如果你也有相同需要的话,可以按照上面的方法来操作就可以了,希望本文能够对大家有所帮助。