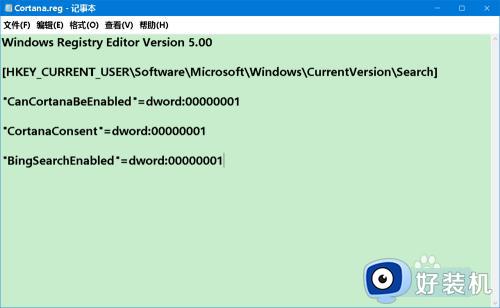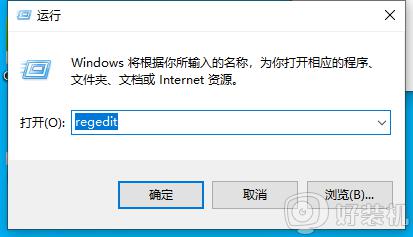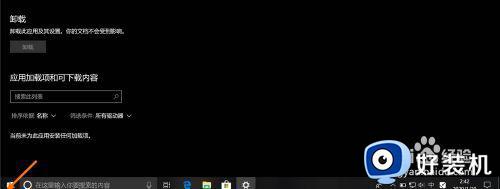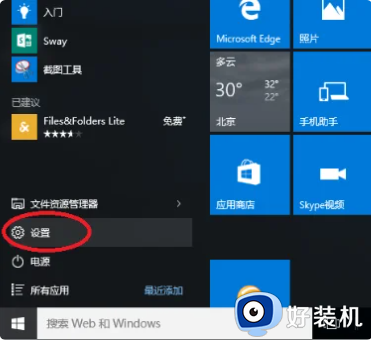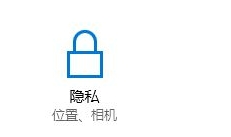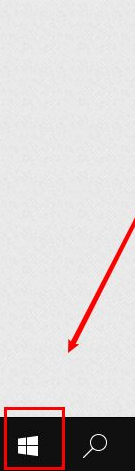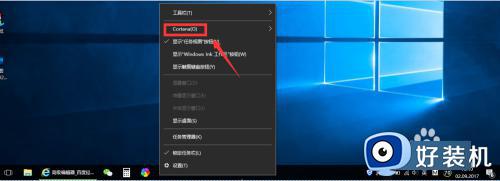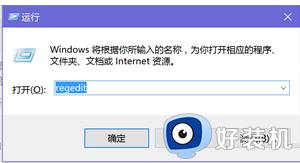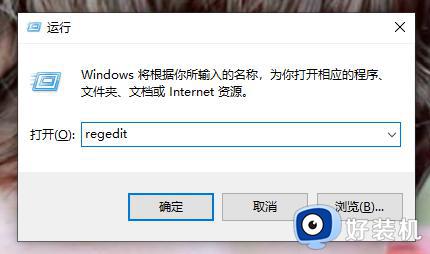Win10系统已挂起Cortana(小娜)如何恢复 win10小娜已挂起的恢复教程
Cortana(小娜)是win10系统中自带的一个语音助手,可是有小伙伴在打开任务管理器的时候,发现显示此UWP进程组是为改善系统性能而正在挂起的进程,导致无法正常使用小娜功能,要如何解决呢,别担心,一起来看看win10小娜已挂起的恢复教程。
推荐:win10 64位旗舰版下载
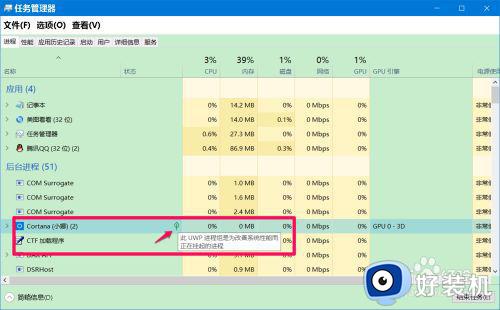
具体解决方法如下:
第一步:制作一个Cortana.reg注册表文件添加到注册表中。
1、将下面的内容复制到记事本中:
————————————————————————————————
Windows Registry Editor Version 5.00
[HKEY_CURRENT_USERSoftwareMicrosoftWindowsCurrentVersionSearch]
"CanCortanaBeEnabled"=dword:00000001
"CortanaConsent"=dword:00000001
"BingSearchEnabled"=dword:00000001
————————————————————————————————
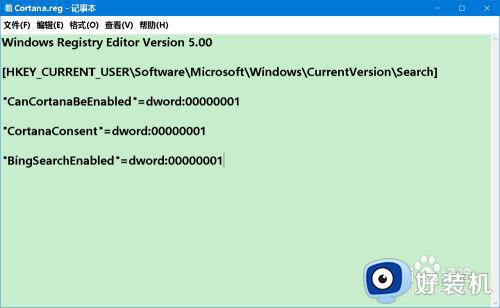
2、点击记事本左上角的【文件】图标,在下拉菜单中点击【另存为】;
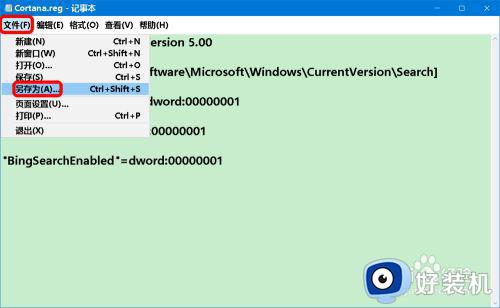
3、在另存为窗口中先点击窗口左侧的【桌面】,在文件名(N)栏中输入:Cortana.reg,再点击:保存;
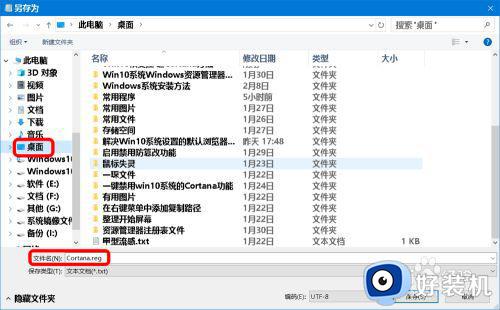
4、将Cortana.reg注册表文件添加到注册表中。
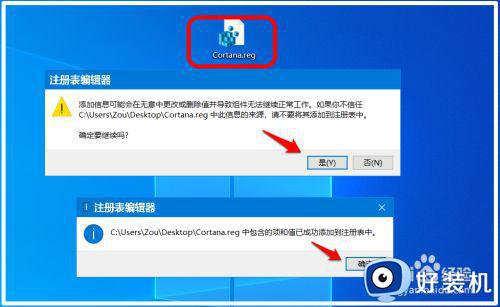
第二步:进入本地组策略编辑器中设置允许使用Cortana、允许搜索和使用Cortana使用位置。
在运行对话框中输入:gpedit.msc,点击确定或按下键盘上的回车键,打开本地组策略编辑器窗口;
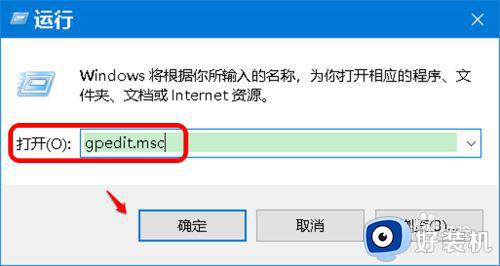
在组策略编辑器窗口中,依次展开:计算机配置 -管理模板 - Windows组件 -搜索,在搜索对应的右侧窗口中,点击 ① 允许使用Cortana;
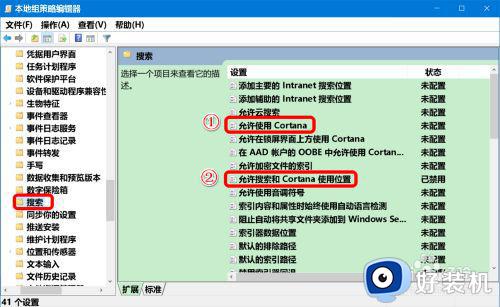
在允许使用Cortana窗口中,点击:已启用,再点击:应用 -确定 ;
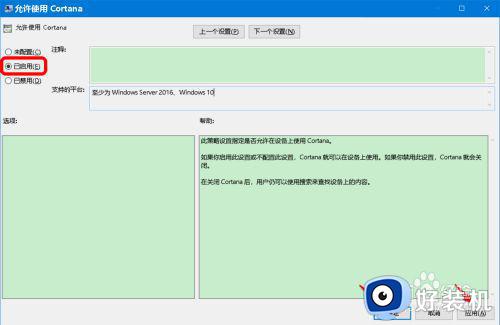
在搜索对应的右侧窗口中,点击 ②允许搜索和使用Cortana使用位置,在允许搜索和使用Cortana使用位置窗口中,点击:已启用,再点击:应用 -确定。
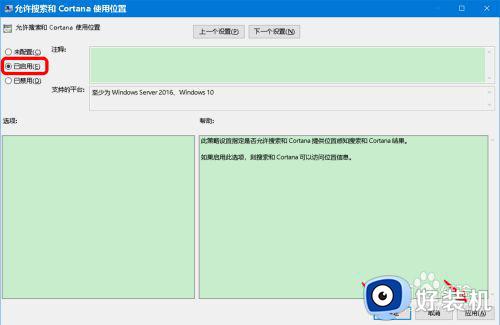
回到本地组策略编辑器窗口中,可以看到:
允许使用Cortana 已启用
允许搜索和使用Cortana使用位置 已启用
点击:左上角的【文件】,在下拉菜单中点击【退出】,退出本地组策略编辑器。
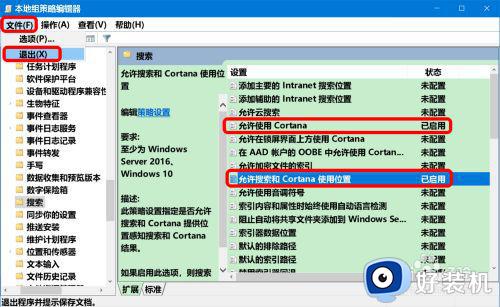
重新启动计算机,重启后,我们可以看到任务栏中的Cortana(小娜)图标已恢复,并可以使用。
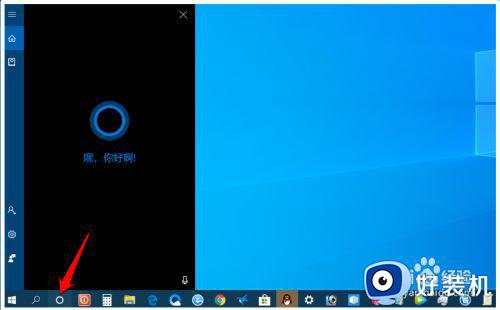
关于Win10系统已挂起Cortana(小娜)的详细恢复方法就给大家讲述到这里,遇到相同情况的用户们可以学习上面的方法来进行解决吧。