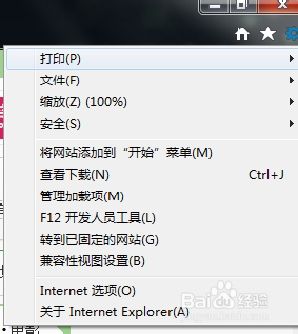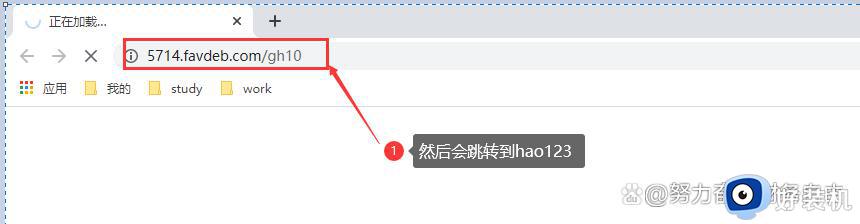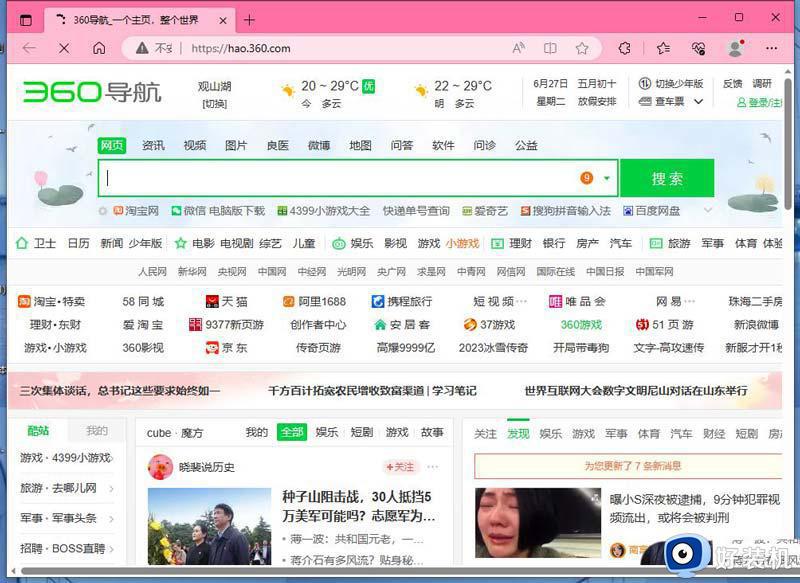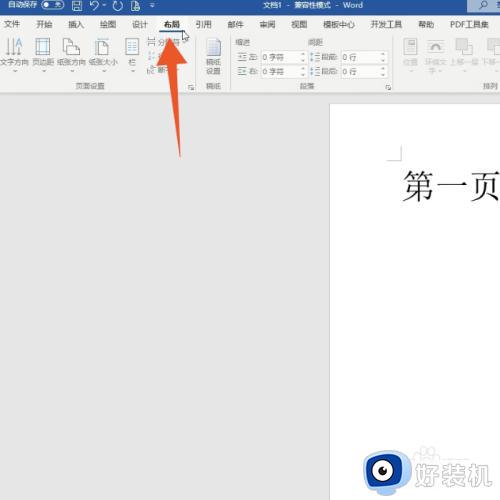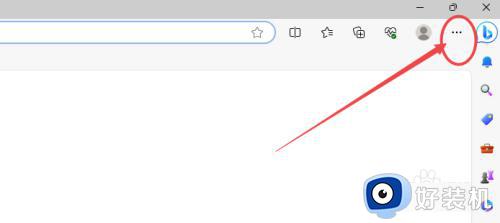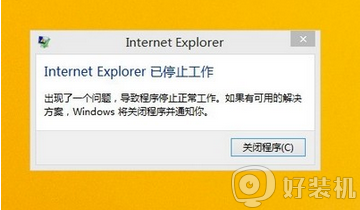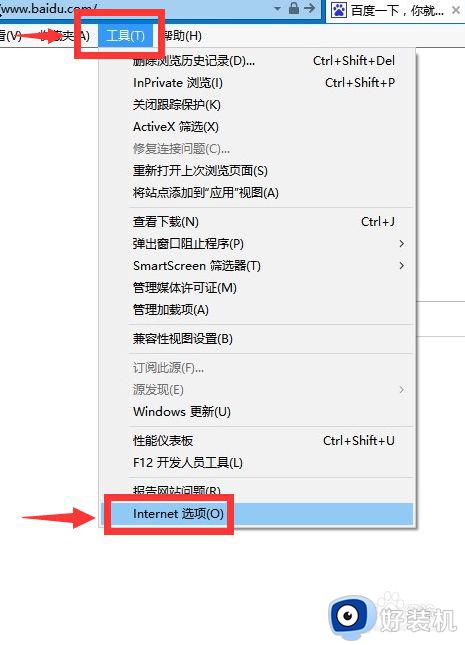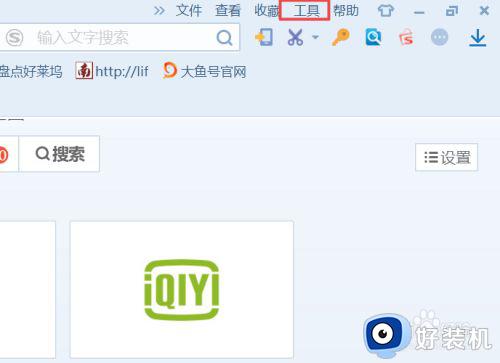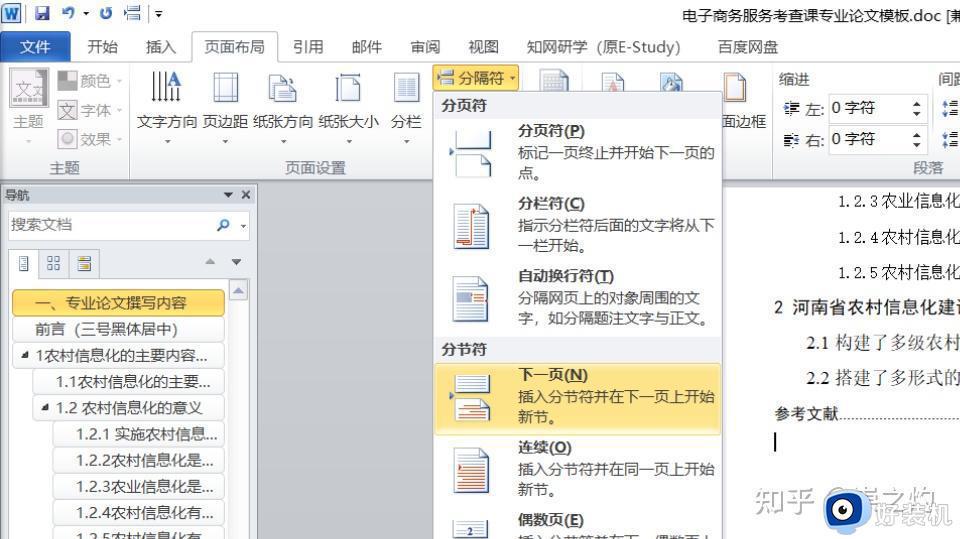ie11打开后不能从主页开始怎么办 ie11打开不是设置的主页如何解决
时间:2022-08-05 11:46:24作者:run
最近有用户在电脑上打开ie11浏览器进行进行搜索时,却发现每次开启的ie11浏览器首页都不是主页,今天小编教大家ie11打开后不能从主页开始怎么办,操作很简单,大家跟着我的方法来操作吧。
解决方法:
1.先来看一下IE11浏览器Internet选项窗口的主页设置位置,当前为灰色的,无法对其进行设置。
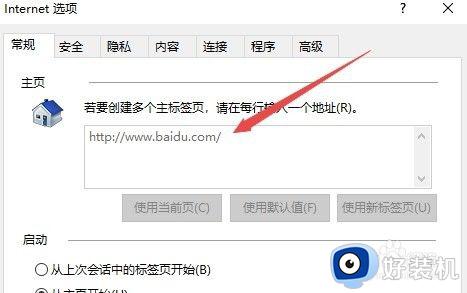
2.回到Windows10系统桌面,右键点击任务栏的空白位置,然后在弹出菜单中选择任务管理器菜单项。
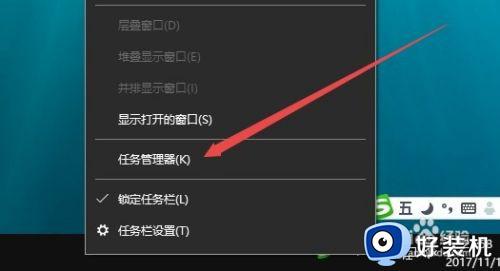
3.在打开的任务管理器窗口中,依次点击文件/运行新任务菜单项。
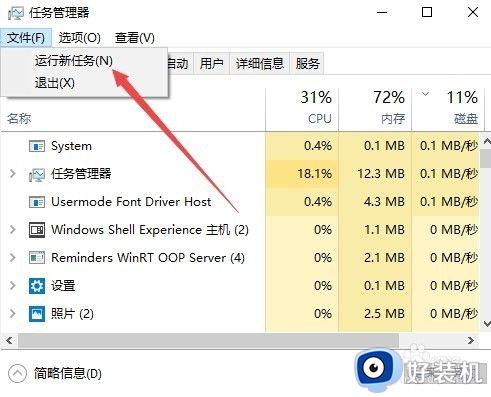
4.在打开的运行窗口中,输入命令gpedit.msc,然后点击确定按钮 。
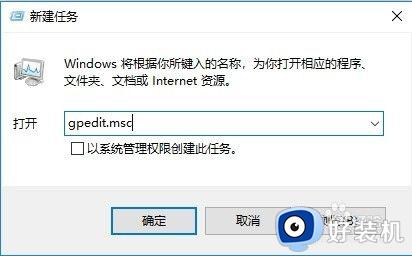
5.在打开的本地组策略编辑器窗口中,依次展开用户配置/管理模式/Windows组件菜单项。
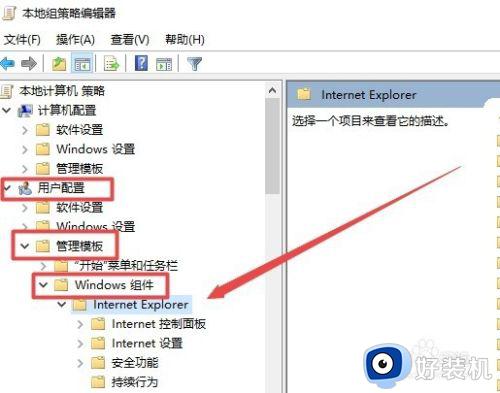
6.在右侧窗口中找到并右键点击禁用更改主页设置一项,在弹出菜单中选择编辑菜单项。
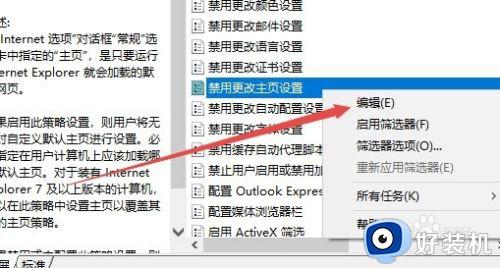
7.这时会打开其编辑窗口,在窗口中选择未配置或已禁用项就可以了。
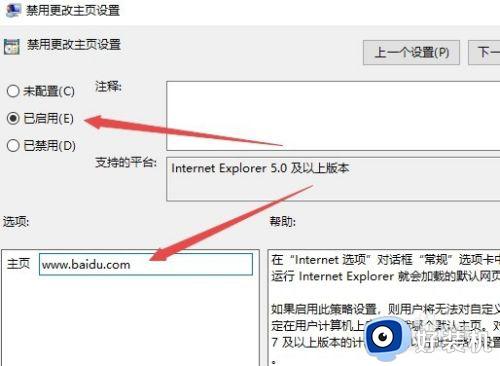
以上就是小编教大家的ie11打开不是设置的主页解决方法的全部内容,有遇到相同问题的用户可参考本文中介绍的步骤来进行解决,希望能够对大家有所帮助。