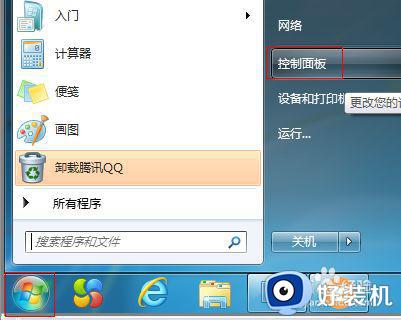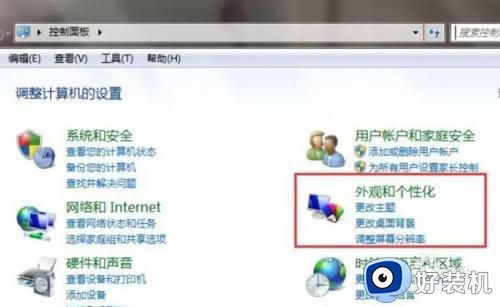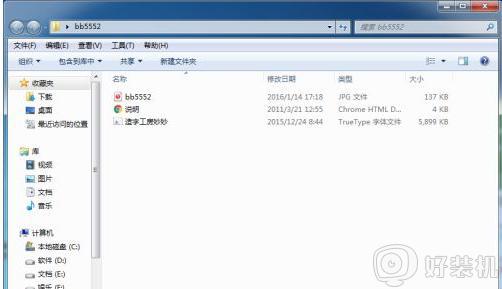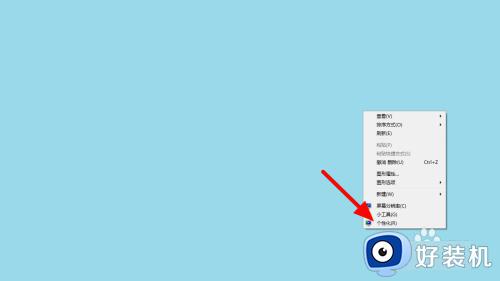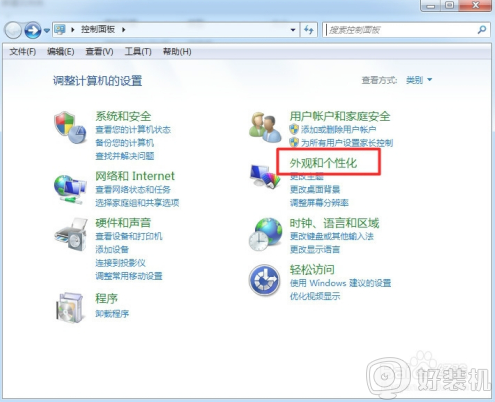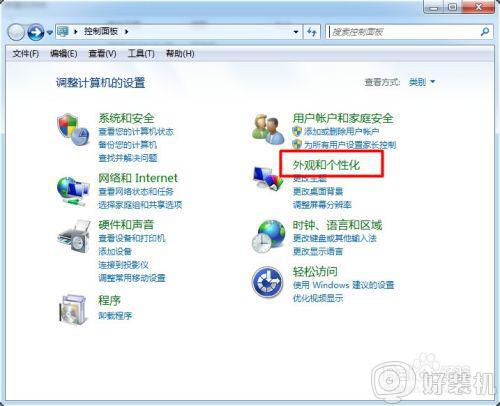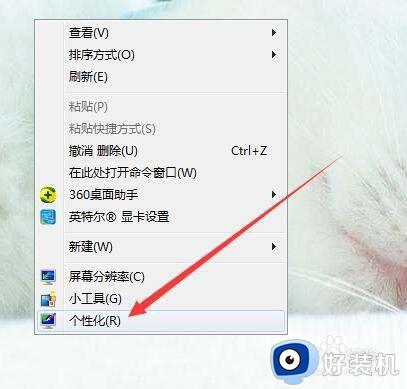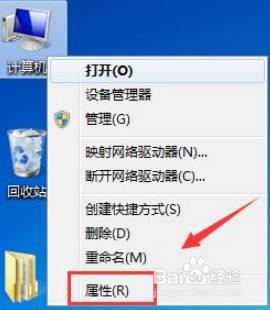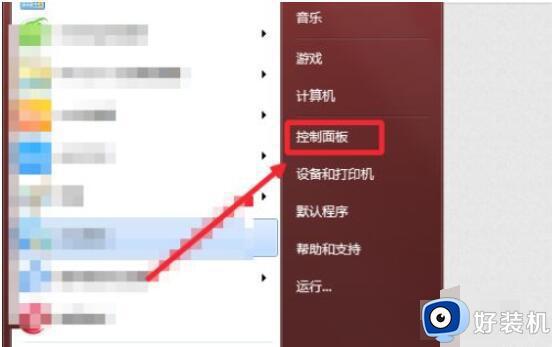win7字体如何安装 win7系统安装字体的教程
虽然win7系统自带有一些字体,但自带的字体都是中规中距的,所以许多小伙伴还是会从网上下载喜爱的。但下载到电脑中的字体文件,还需要我们手动安装才能正常使用,那win7字体如何安装呢?下面小编就来为大家分享win7系统安装字体的教程。
具体教程如下:
方法一:复制字体文件到C:\WINDOWS\Fonts里
1、到字体网站下载字体文件,一般下载下来的是zip或rar格式的压缩文件,解压后就得到字体文件,一般为.ttf格式。
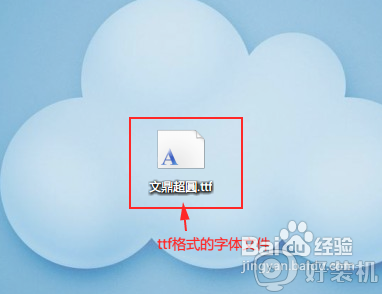
2、打开“我的电脑(计算机)”,在地址栏输入C:\WINDOWS\Fonts,打开Windows字体文件夹。
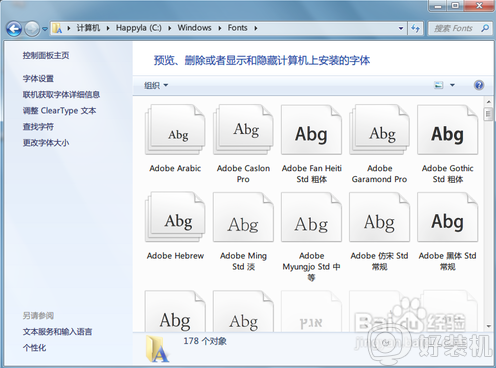
3、复制解压出来的字体文件,粘贴到C:\WINDOWS\Fonts文件夹里。字体即完成安装。
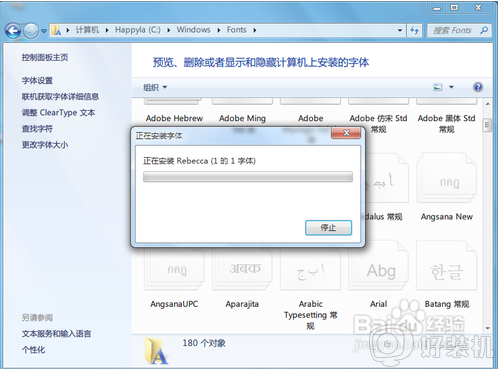
4、安装成功后,我们可以查看到已经安装的字体文件。
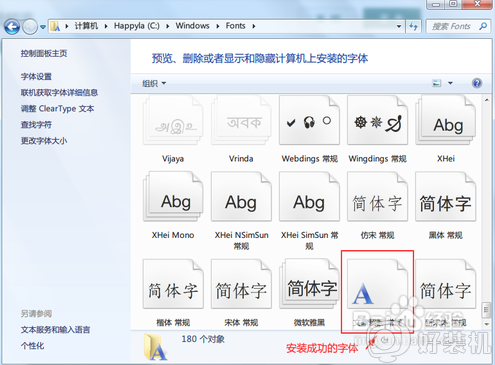
方法二:右键字体文件安装
1、鼠标右键字体文件,然后在弹出的列表中点击"安装" 进行字体安装。字体很快就完成安装。
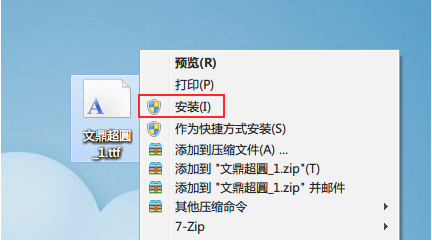
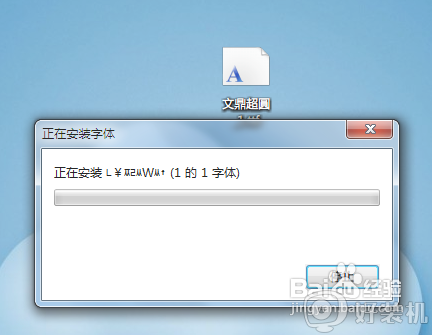
2、这种方法安装更为方便,原来和方法一一样,安装后字体文件都保存在系统盘的Font(字体)文件夹里。
方法三:右键作为快捷方式安装
1、打开“我的电脑(计算机)”,在地址栏输入C:\WINDOWS\Fonts,打开Windows字体文件夹。然后点左侧的“字体设置”,打开字体设置窗口。
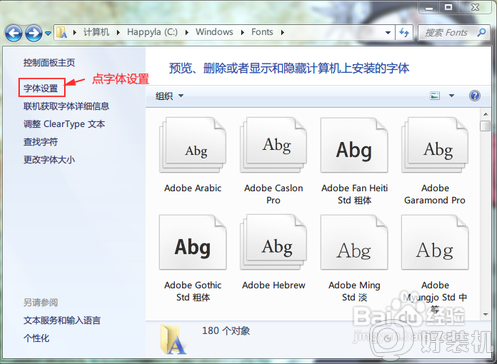
2、在字体设置窗口中,在“允许使用快捷方式安装字体(高级)(A)”的小方框里打钩,然后点确定按钮保存设置。
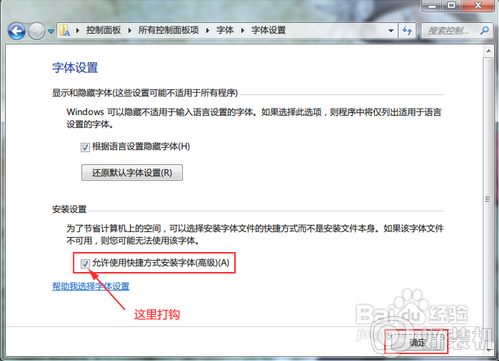
3、右键字体文件,点击“作为快捷方式安装”,完成字体安装。
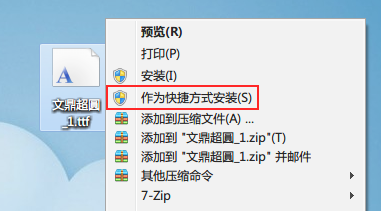
4、安装完成后,我们可以在系统盘的字体文件夹里查看到字体的快捷方式。字体文件仍保存在原位置。
关于win7系统安装字体的教程就为大家分享到这里啦,有需要的小伙伴可以按照上面的方法来操作哦。