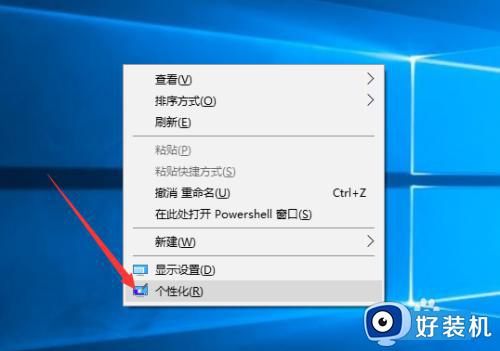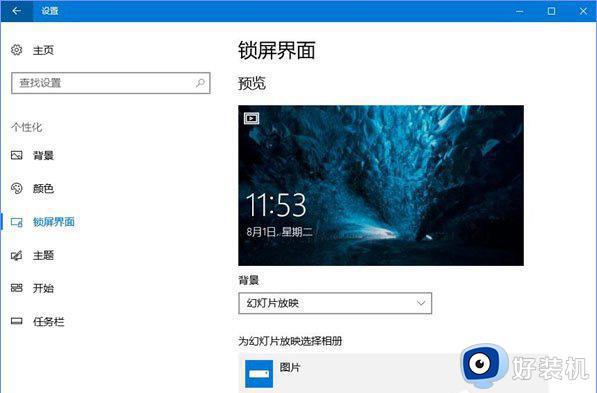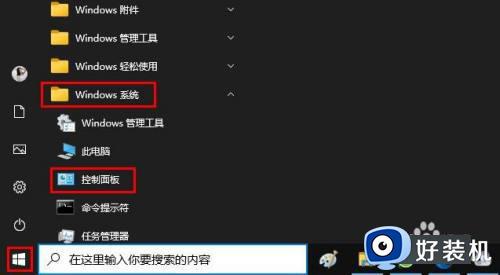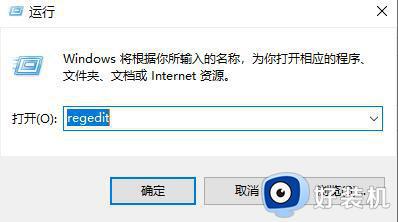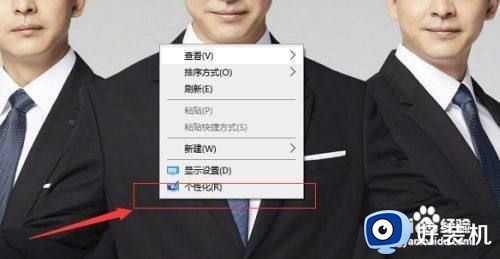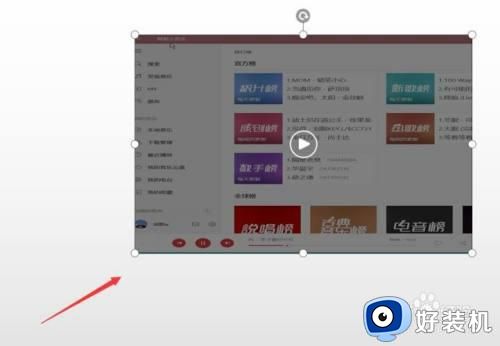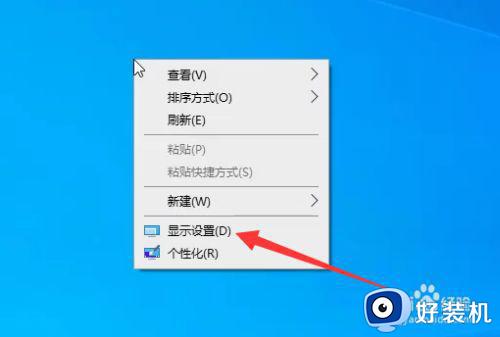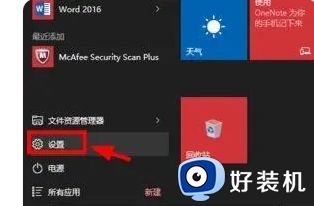win10如何设置桌面为幻灯片模式 win10系统如何设置桌面为幻灯片模式的详细教程
时间:2023-02-16 14:14:13作者:qin
我们的win10精简版系统桌面壁纸不但有养眼的功能,还可以使我们心情大好,心情好了上班效率才能提高,但是我们的壁纸使用的时间长了之后也会厌倦,想要更换一些新的模式,最近幻灯片桌面很流行,所以今天,小编就给大家介绍一下win10系统如何设置桌面为幻灯片模式的详细教程。
具体方法如下:
1、在电脑桌面空白处右键单击鼠标;

2、这时,在弹出的下拉菜单中选择个性化选项;
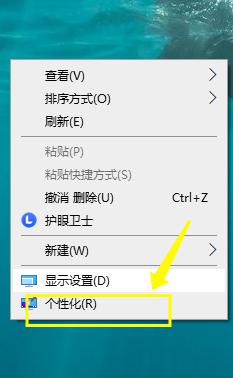
3、这时可以看到系统设置页面,点击背景模块,在右侧找到背景选项且点击下拉箭头;
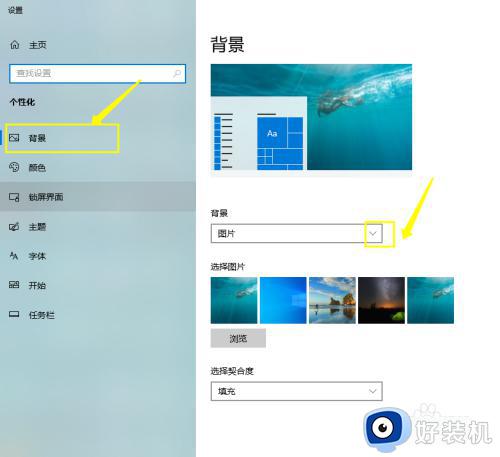
4、我们这时可以看到背景模式选项,点击选择幻灯片放映;
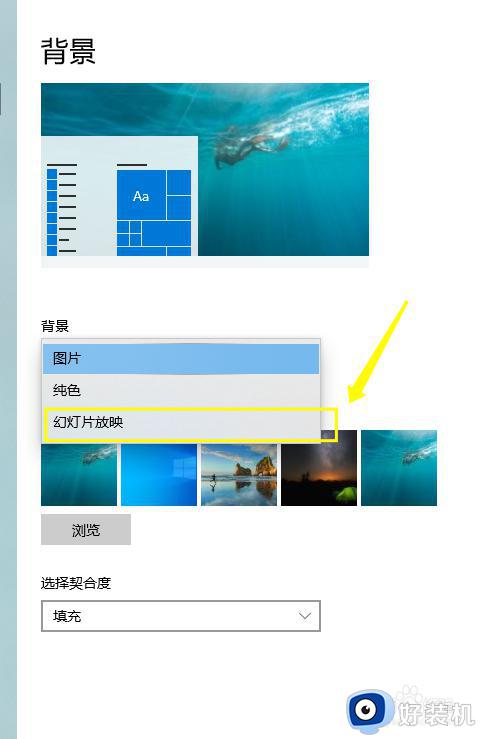
5、接着,我们可以设置幻灯片的切换频率,选择时间选项下拉箭头;
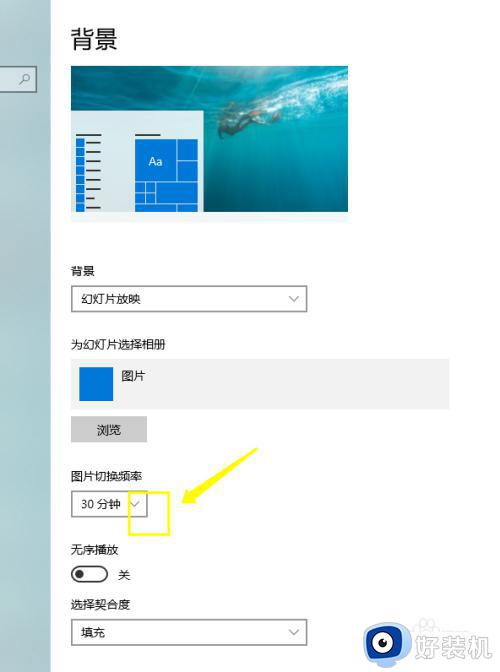
6、再出现的时间间隔中选择需要的时间间隔,如1分钟;
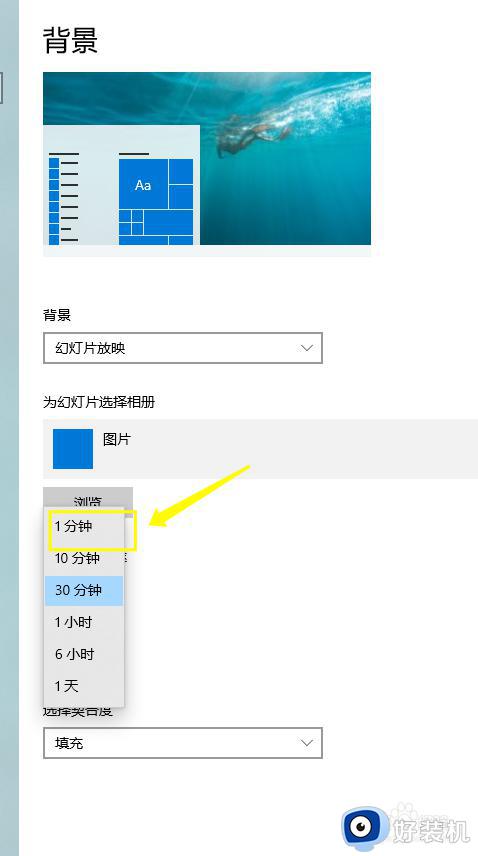
7、最后,我们可以将无序播放开关开启即可完成设置。
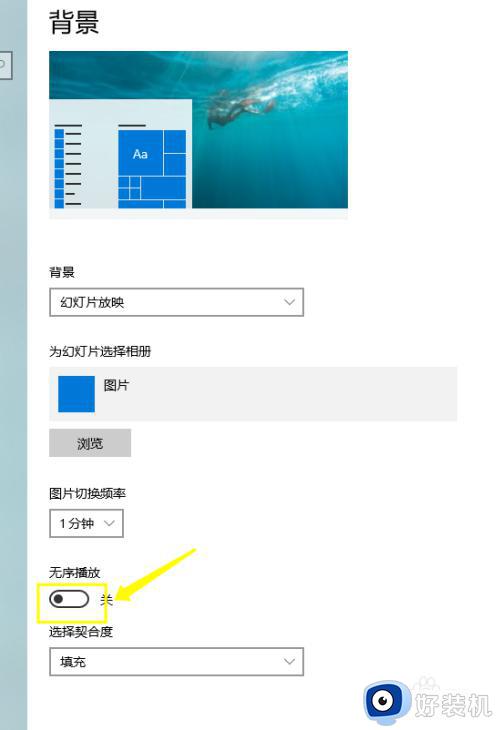
win10系统如何设置桌面为幻灯片模式的详细教程就为用户们详细分享到这里了,可以根据上述方法步骤进行解决哦,希望本篇教程对大家有所帮助,更多精彩教程请关注好装机官方网站。