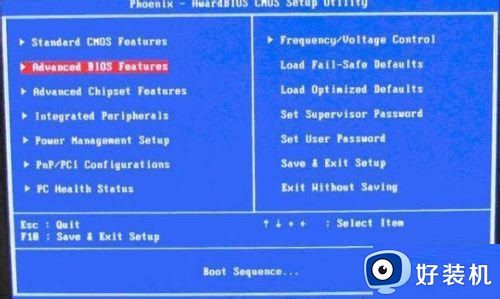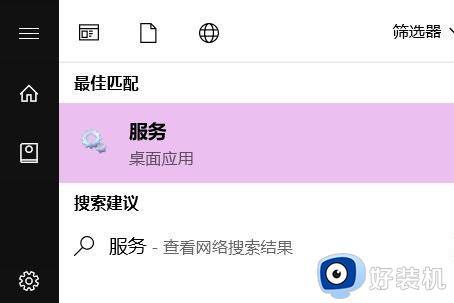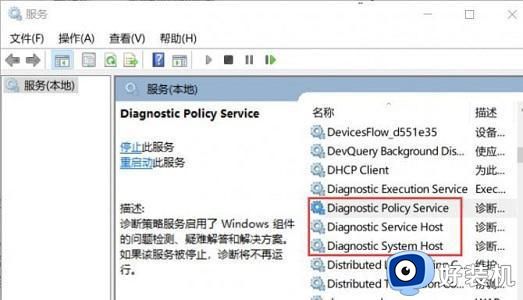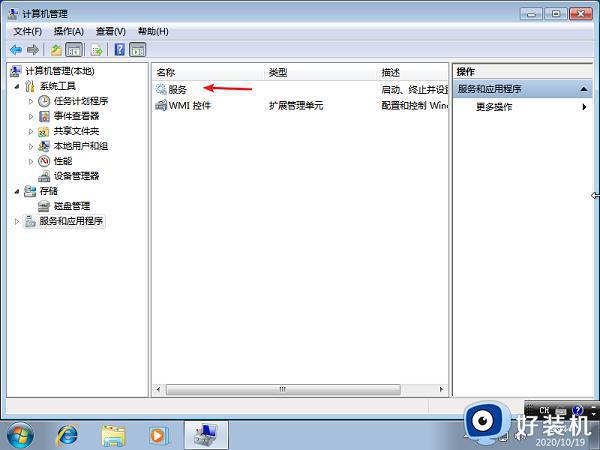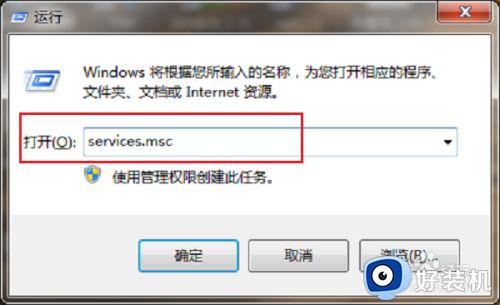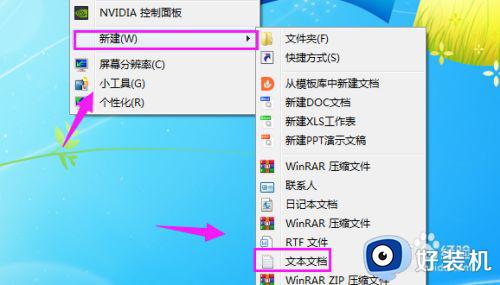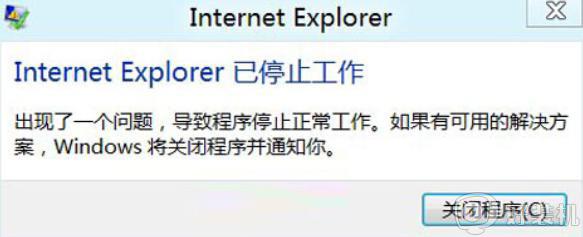win7停止操作风扇就转怎么办 win7无人操作风扇一直转如何解决
用户每次在win7镜像系统总运行的程序消耗过大时,电脑中硬件就会产生一定的热量,这时风扇就客气启动进行散热,不过有些用户的win7系统在无人操作的情况下,风扇也会一直转动,对此win7停止操作风扇就转怎么办呢?今天小编就来教大家win7无人操作风扇一直转解决方法。
推荐下载:纯净win7系统下载
具体方法:
第一步、在win7系统上打开控制面板,点击系统和安全,如下图所示:
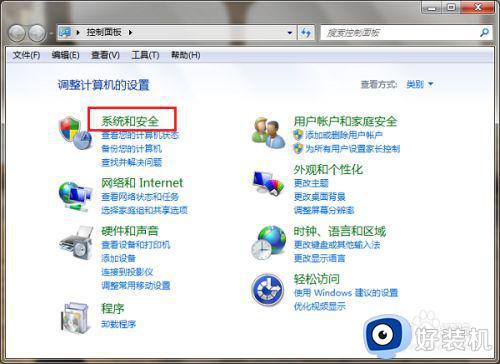
第二步、进去系统和安全界面之后,点击电源选项,如下图所示:
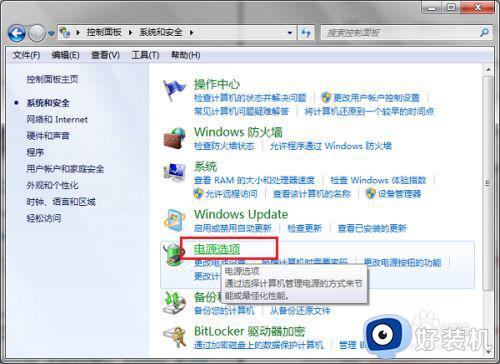
第三步、进去电源选项界面之后,选择高性能,点击旁边的更改计划设置,如下图所示:
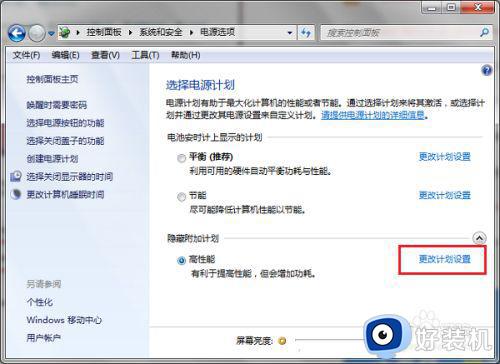
第四步、进去编辑计划设置之后,点击更改高级电源设置,如下图所示:
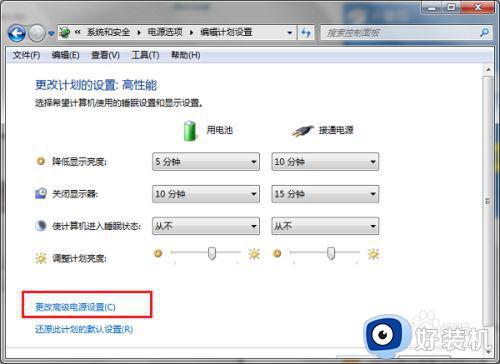
第五步、进去电源选项高级设置之后,点击处理器电源管理->系统散热方式,如下图所示:
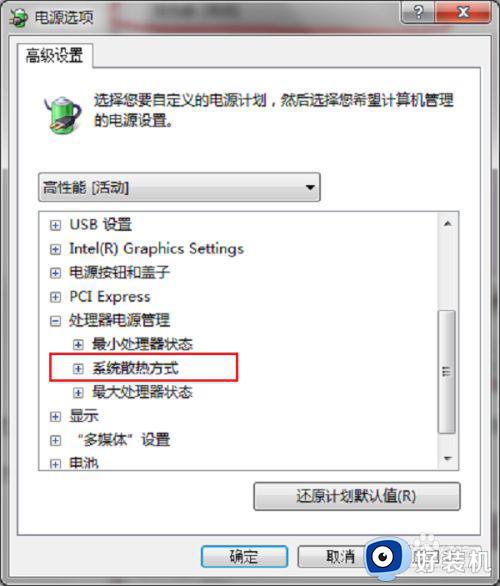
第六步、打开系统散热方式之后,可以看到笔记本电脑有使用电池和接通电源两种情况,可以设置散热方式为被动或者主动,设置主动会让风扇一直保持在一个较高的转速,设置被动只有在CPU的热量高的时候才加快转速,一般默认是主动,如果想降低风扇转速的话,可以设置被动,如果想散热效果的话,可以设置主动,如下图所示:
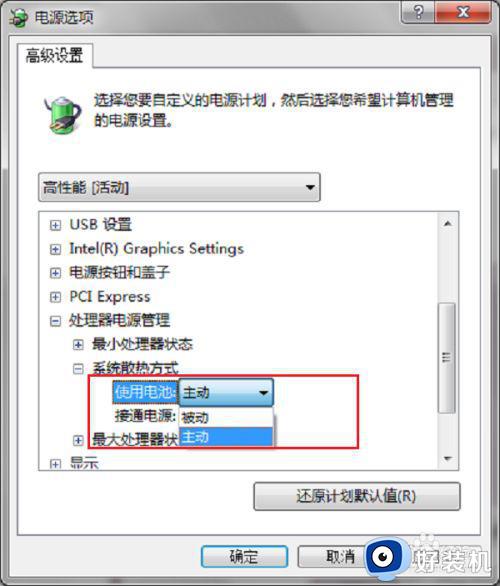
关于win7无人操作风扇一直转解决方法就和大家介绍到这了,有遇到这种情况的用户可以按照小编的方法来进行解决,希望能够帮助到大家。