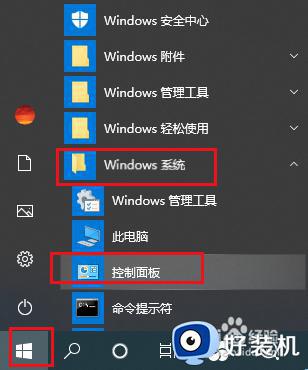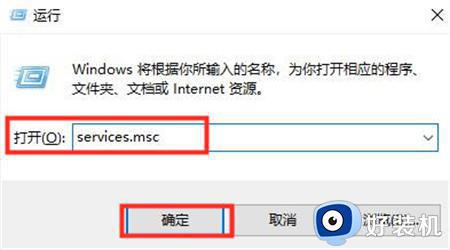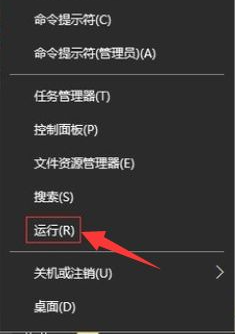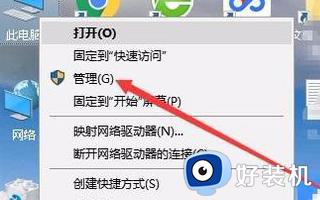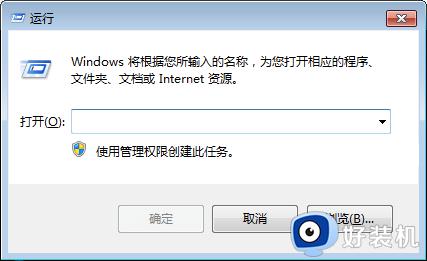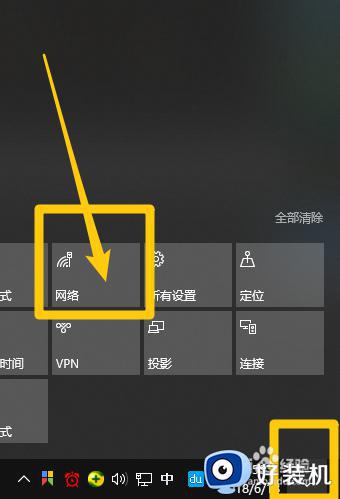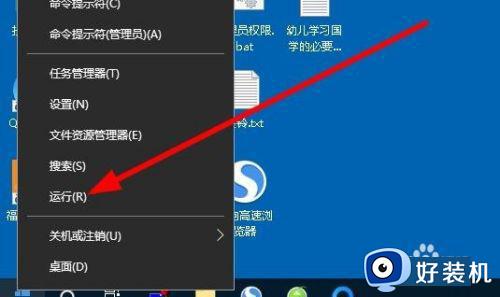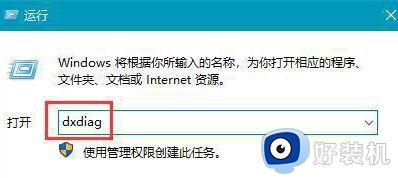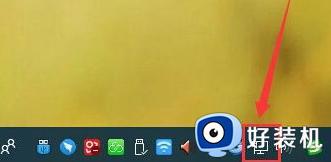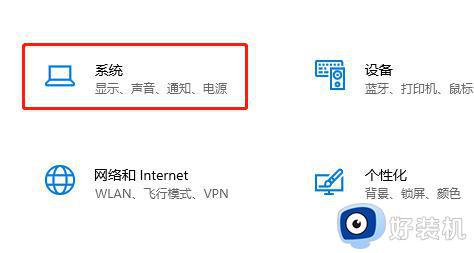win10网络故障诊断功能怎么使用 windows10网络诊断功能的使用教程
时间:2023-04-08 11:44:15作者:huige
在win10系统中,难免会遇到网络故障,导致电脑无法正常上网,那么这个时候可以使用系统自带的网络故障诊断功能来进行诊断,只是很多人可能还不清楚win10网络故障诊断功能怎么使用吧,带着大家的这个疑问,本文这就给大家介绍一下windows10网络诊断功能的使用教程。
推荐:win10系统下载64位
方法如下:
1、首先在Win10桌面右下角的“网络图标”上点击鼠标右键,在弹出的右键菜单中,点击打开「打开网络和共享中心」,如图所示。
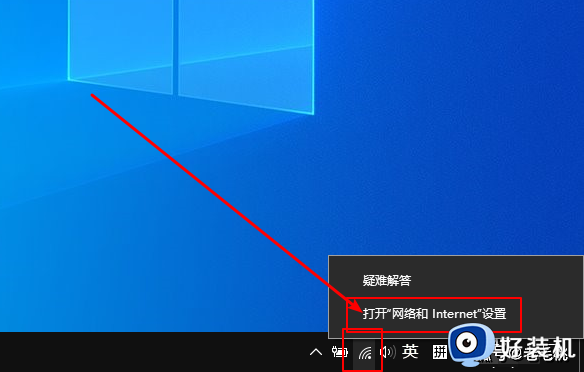
2、打开网络和共享中心后,点击打开左侧的「更改适配器设置」,如下图所示。
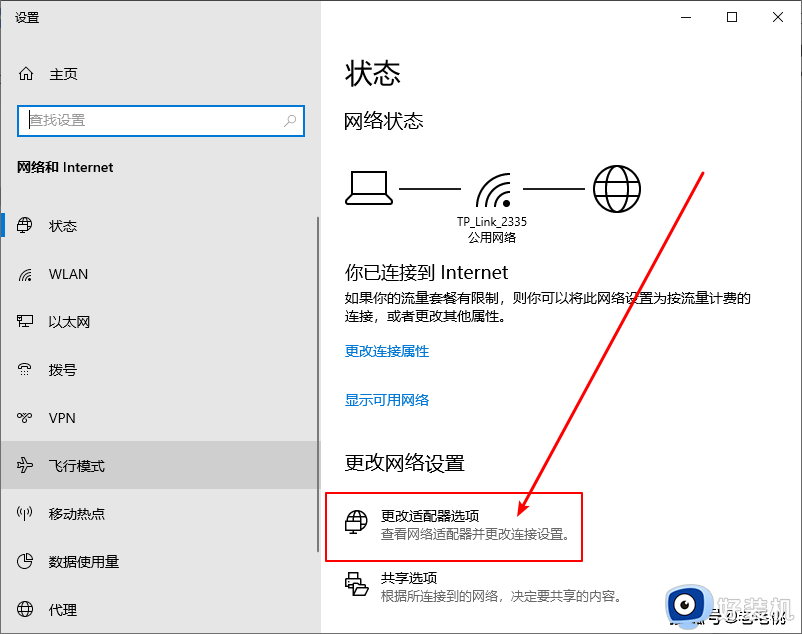
3、之后就可以打开网络连接了,页面会将使用过的网络连接搜显示出来,如下图所示。
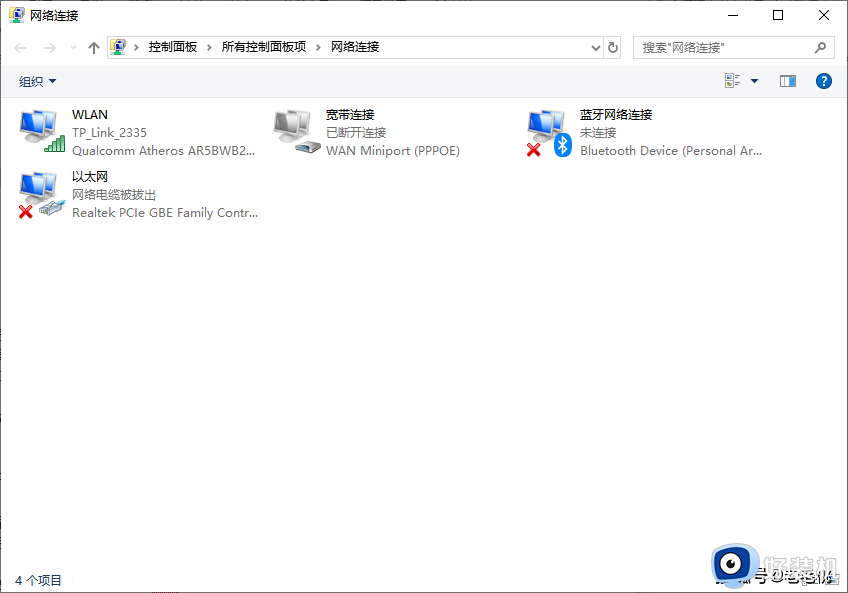
4、假如是无线网络上网,如果WiFi连接出现了问题,则在WAN网络名称上点击鼠标右键,之后就可以找到「诊断」如图所示。
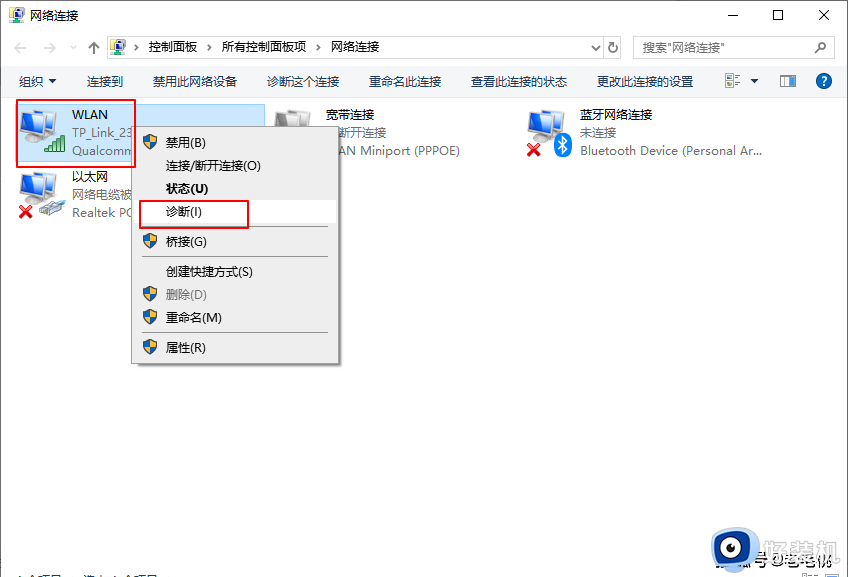
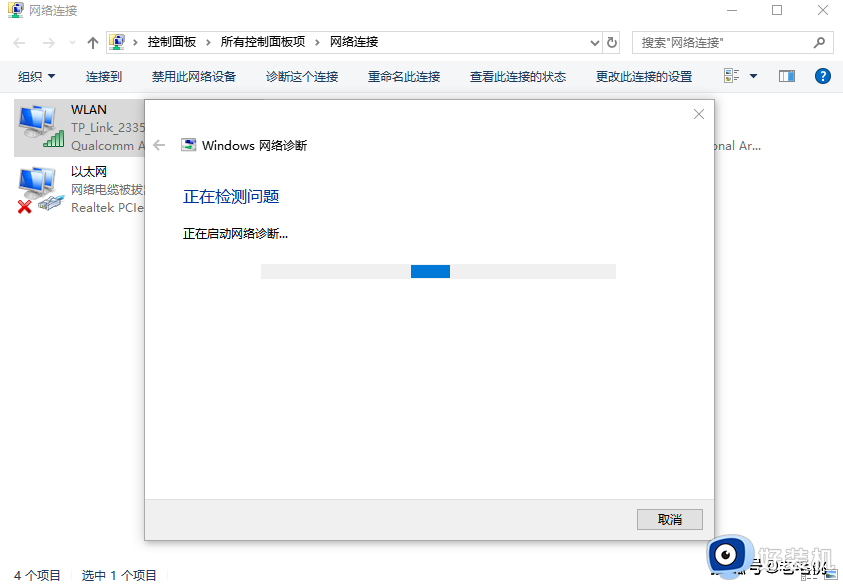
上述给大家介绍的就是win10网络故障诊断功能的详细使用方法,有一样需求的用户们可以参考上述方法步骤来进行使用就可以了。