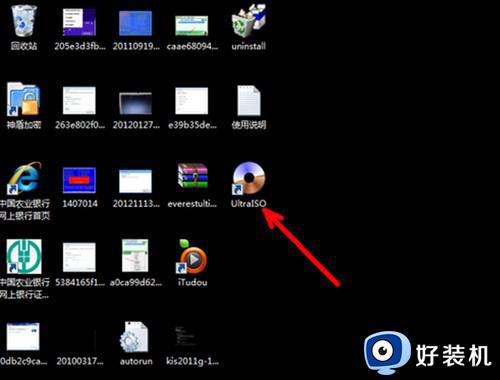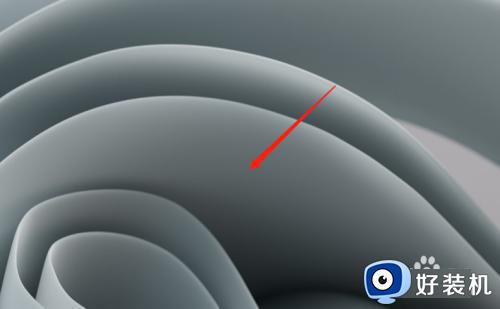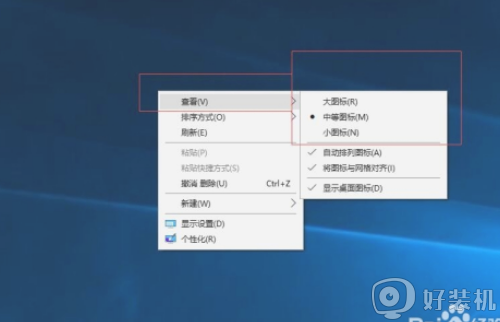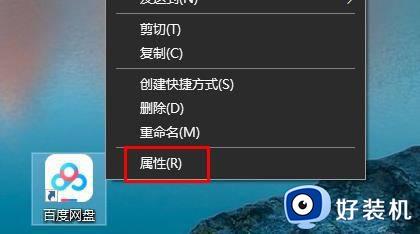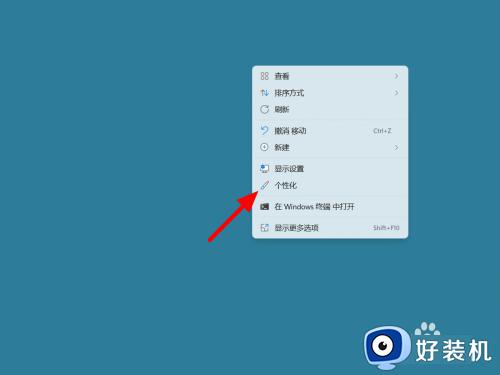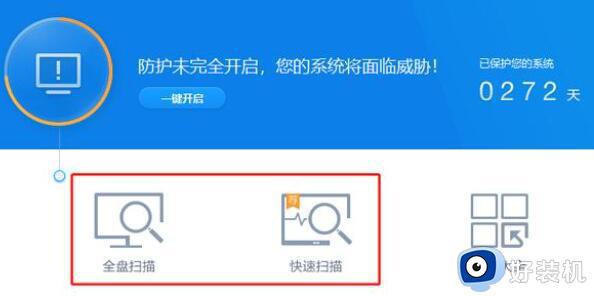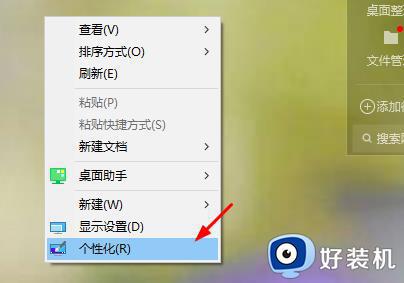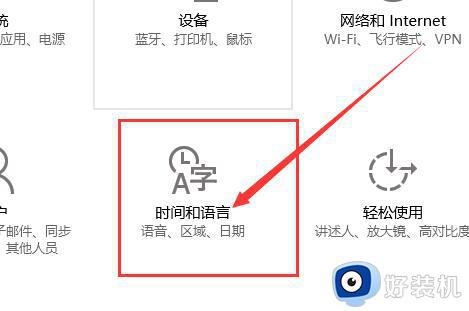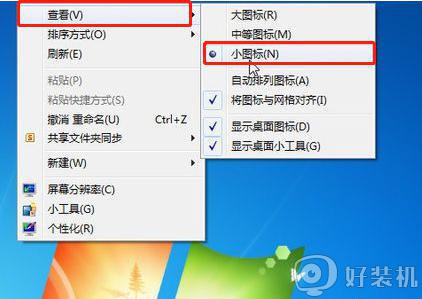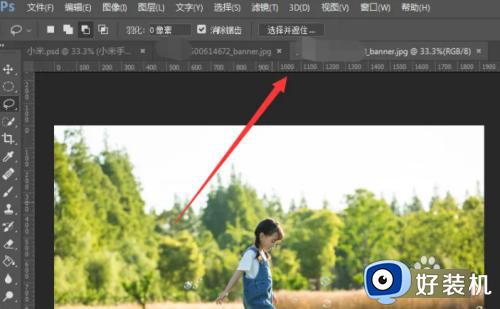怎么更改电脑桌面图标 如何修改电脑应用图标
时间:2023-04-28 11:41:52作者:huige
在电脑桌面上都会放置很多图标,每个文件或者软件的图标都是默认设置好的,但是有些人为了美观,就想要对这些桌面图标进行修改,但是无从下手,比如怎么更改电脑桌面图标呢?如果你也有一样的需求,那就跟着小编一起来学习一下修改电脑应用图标的详细方法吧。
方法如下:
1、单击【鼠标右键】
在电脑屏幕空白处单击鼠标右键。

2、单击【个性化】
在弹出菜单上面,用鼠标左键单击【个性化】选项。
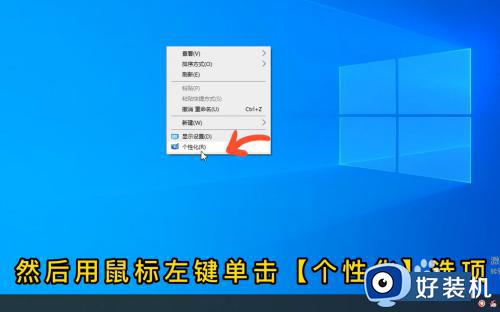
3、单击【主题】
进入个性化页面以后,单击左边个性化下面的【主题】选项。
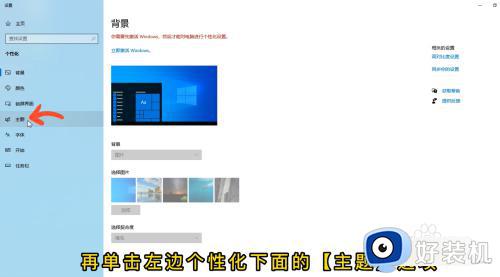
4、单击【桌面图标设置】
进入主题页面以后,单击右边的【桌面图标设置】选项。
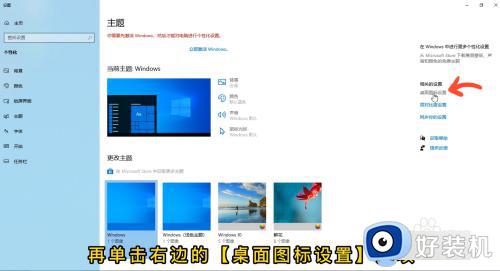
5、单击【更改图标】
在弹出的“桌面图标设置”窗口上面,单击中间方框中的【此电脑】选项,然后再单击【更改图标】按钮。
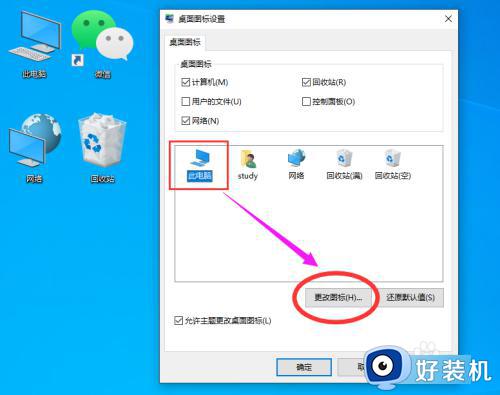
6、单击【确定】
在弹出的窗口上面,选择要更换的图标新式,然后再单击【确定】按钮。
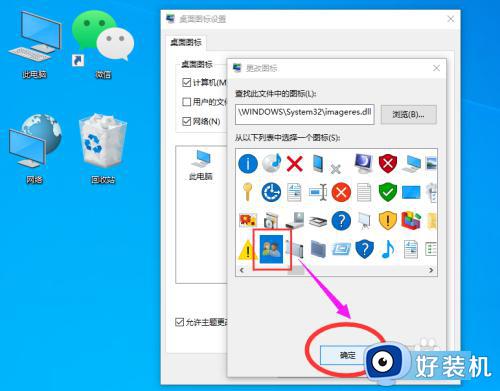
7、单击【应用】
在返回的窗口上面,再单击右下角【应用】按钮,此时电脑桌面此电脑图标已换更换,用同样的方法再更换回收站和网络图标即可。
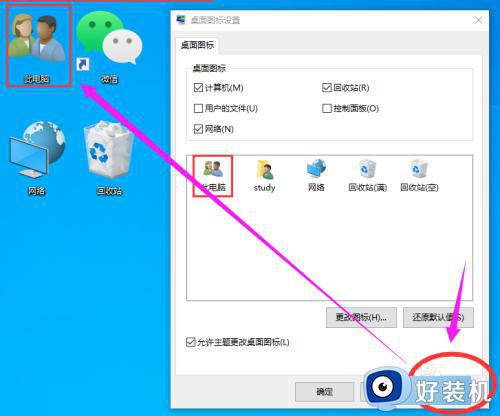
上述给大家介绍的就是如何修改电脑应用图标的详细内容,感兴趣的用户们可以学习上述方法步骤来进行修改就可以了。