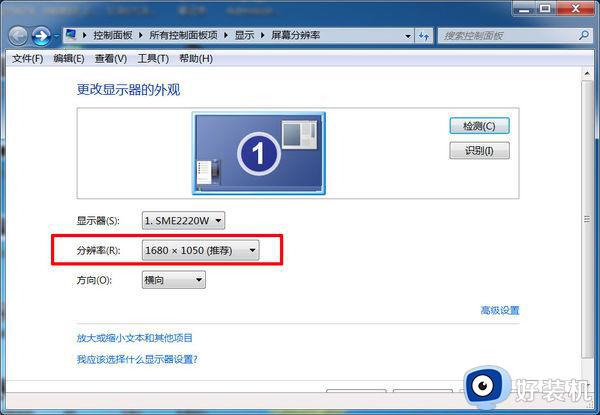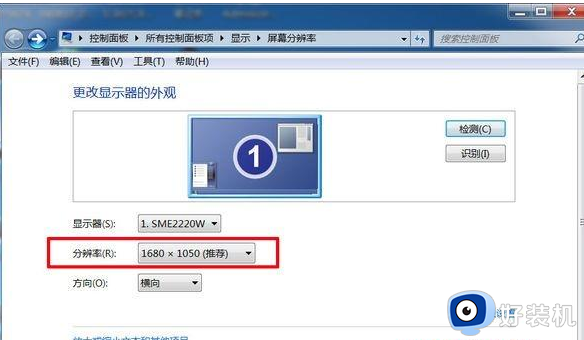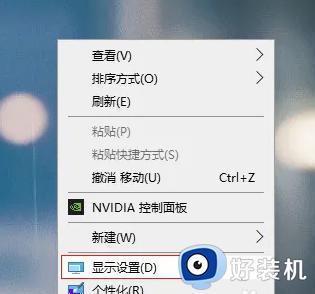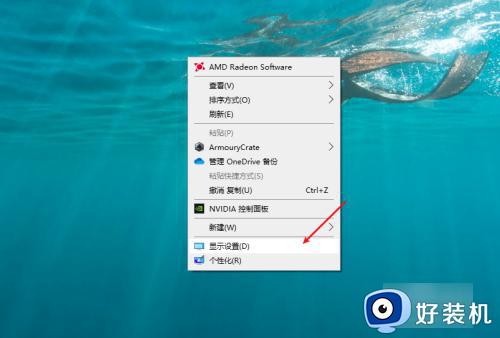笔记本接两台显示器的图文教程 笔记本如何接两台显示器
许多笔记本电脑用户在工作或者娱乐的时候,总是觉得屏幕有点小,那么这个时候我们可以将笔记本当主机用,然后购买显示器来进行连接就可以了,比如有笔记本电脑用户想要接两台显示器,却不知道要怎么办,为此,本文给大家讲解一下笔记本接两台显示器的图文教程吧。

具体方法如下:
1、查看笔记本的视频输出口,HDMI口,还是VGA口。
(老的笔记本电脑往往只有VGA口,新的笔记本电脑往往只有HDMI口,两者都有的笔记本电脑比较少见)

2、查看新的显示器的视频输入口
(一般新买的显示器HDMI口和VGA口都有,另外还有一个DP口)


3、都有HDMI口的,就用HDMI线连接笔记本电脑和新的显示器。
都有VGA口的,就用VGA线连接笔记本电脑和新的显示器。


软件设置:1、win+p,调出投影选项卡,选择仅第二屏幕(笔记本黑屏,当主机用),也可以选择扩展(跨屏显示)。
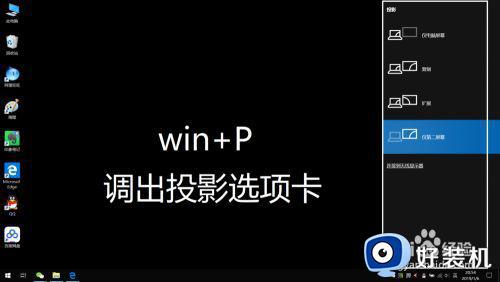
2、如果笔记本电脑没有自动检测出显示器,则需要手动检测。
桌面——右键调出“属性”——显示——检测——投影选项卡——扩展
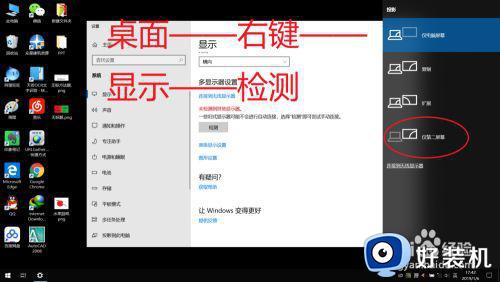
关于笔记本接两台显示器的详细步骤就给大家讲述到这里了,如果你有相同需要的话,那就按照上面的方法步骤来进行操作就可以了。