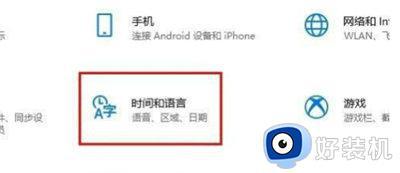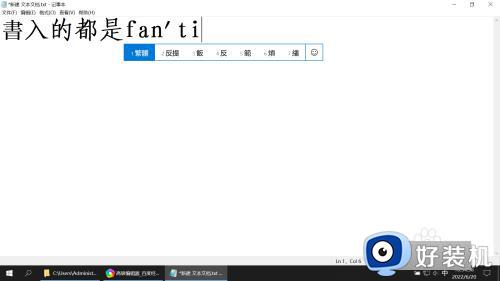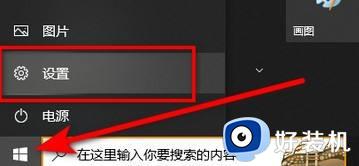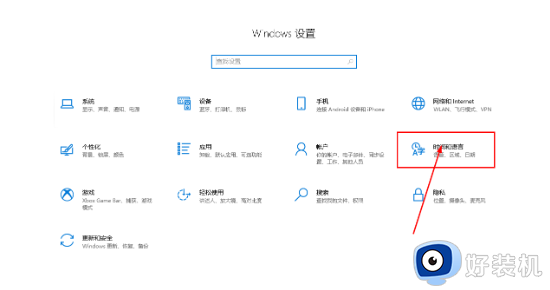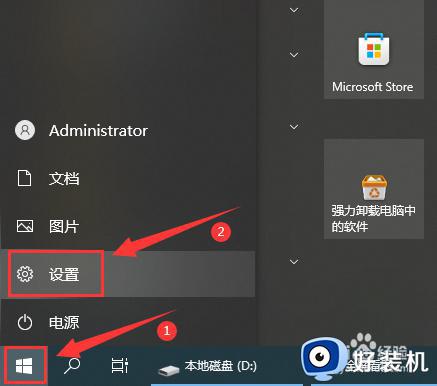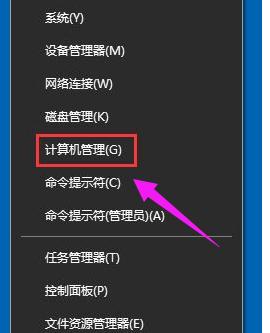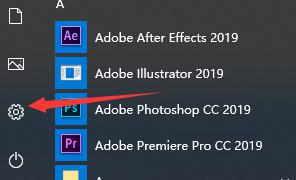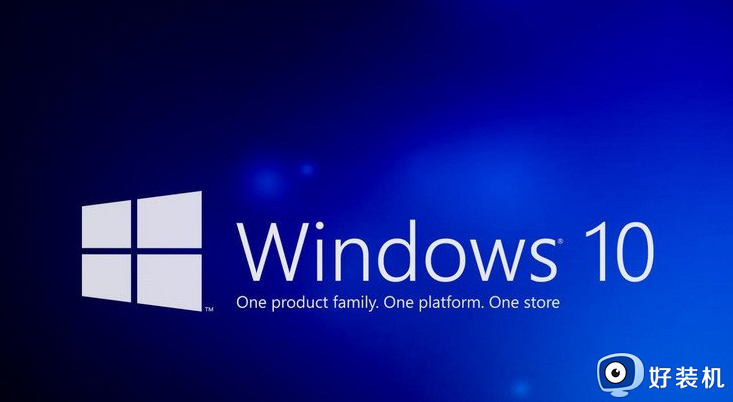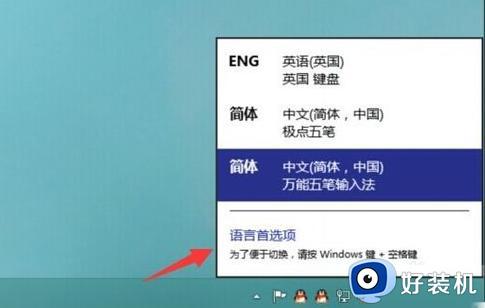win10输入法怎么切换繁体 win10自带的输入法如何切换繁体
时间:2023-06-23 11:38:00作者:xinxin
通常我们在使用win10电脑的时候,微软系统自带的输入法工具只有简体的中英文两种输入语言,而有些用户在win10电脑上编辑一些特殊的稳定时,就需要用到繁体字的来进行输入,那么win10输入法怎么切换繁体呢?本文小编就来教大家win10自带的输入法切换繁体操作步骤。
推荐下载:win10纯净版64位iso
具体方法:
1、win+i键打开windows设置,并找到“时间和语言”选项点击进入。
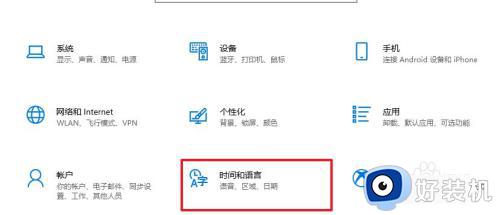
2、点击左侧的“语言”。
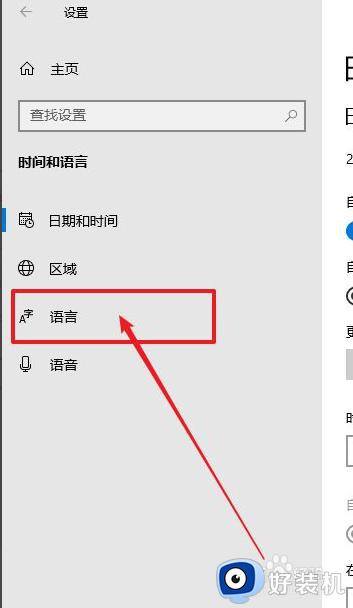
3、右侧找到“中文”选项,点击它的选项按钮。
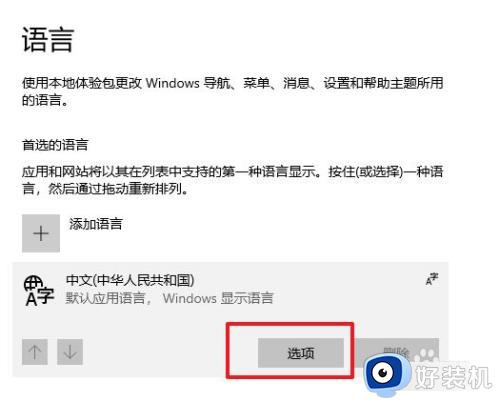
4、点击你需要设置的输入法,比如“微软拼音”,再点击“选项”。
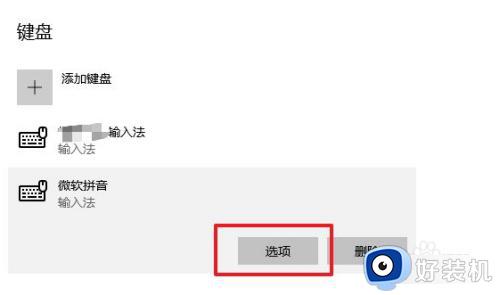
5、在选项页面中点击常规。
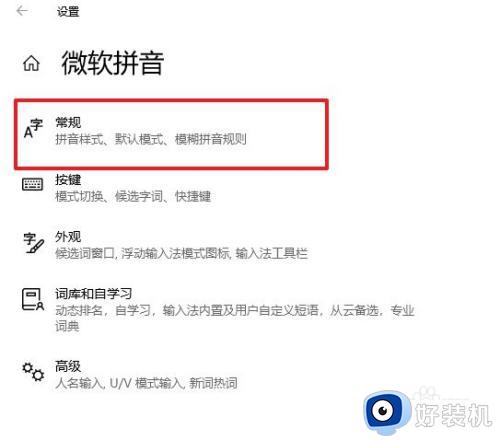
6、在选择字符集的位置,点击并选择“繁体中文”即可。
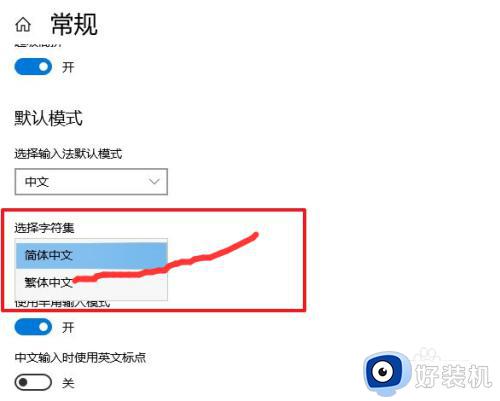
关于win10自带的输入法切换繁体操作步骤就和大家简单介绍到这了,还有不懂得用户就可以根据小编的方法来操作吧,希望本文能够对大家有所帮助。