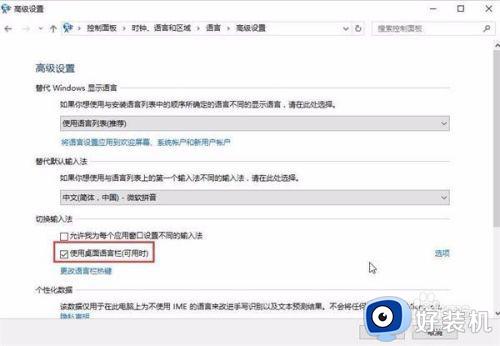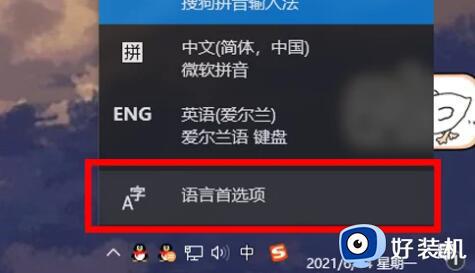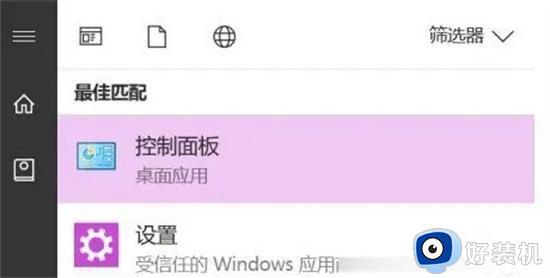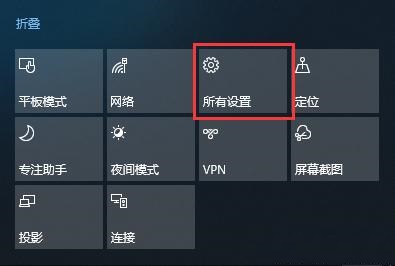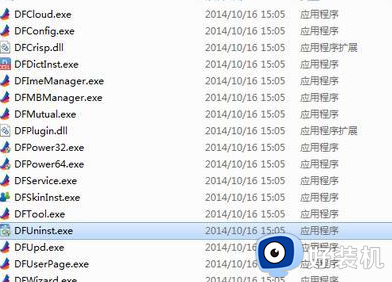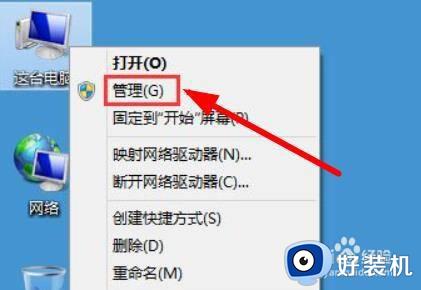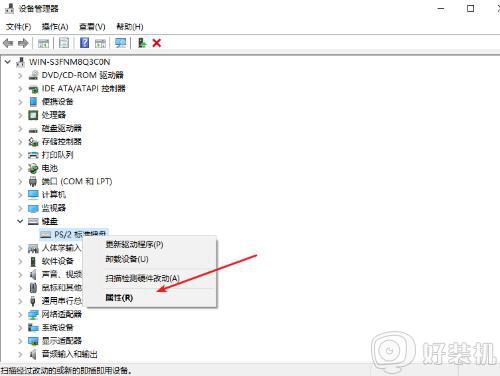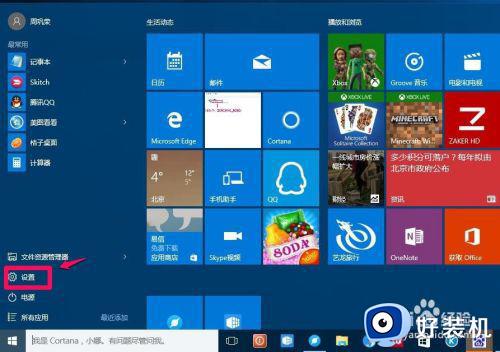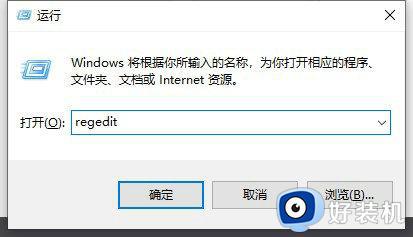win10不能输入中文如何处理 win10系统打不了中文的解决教程
时间:2020-12-21 11:38:16作者:fang
电脑在操作的过程中如果出现了不能输入中文的情况,使用起来就会非常的不方便,所以对此我们该如何来处理呢?近日有使用win10电脑的网友就遇到了这一问题,但不知道该怎么办很是苦恼。那么针对这一情况,今天小编就来为大家分享关于win10系统打不了中文的解决教程。
解决教程如下:
1、同时按键盘WIN+R组合键,调出运行对话框。

2、在运行中输入ctfmon,点击确定按钮。
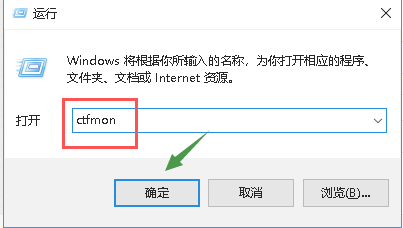
3 、重新点击右下角的语言兰,切换输入法,就可以输入中文了。
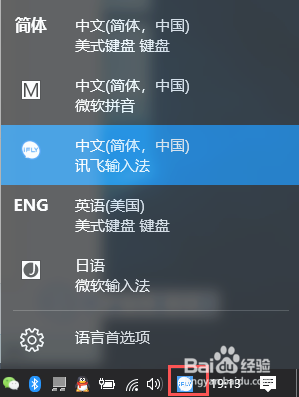
4、如果上面无法解决,那么我们继续,鼠标右键单击开始键---计算机管理。
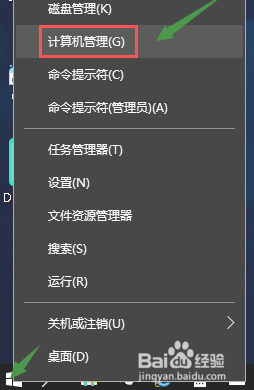
5、进入计算机管理。依次进入系统工具-任务计划程序-任务计划程序库-Microsoft-Windows
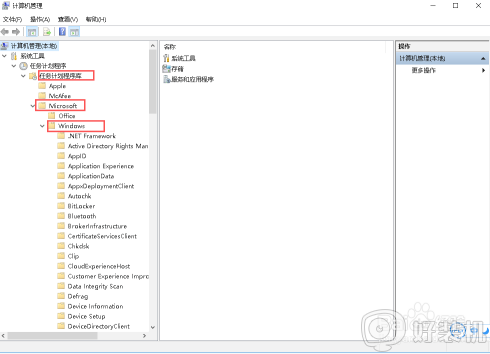
6、在windows文件夹下找到TextServicesFramework,如下图所示:

7、在TextServicesFramework窗口右侧右键点击MsCtrMonitor,选择进行。
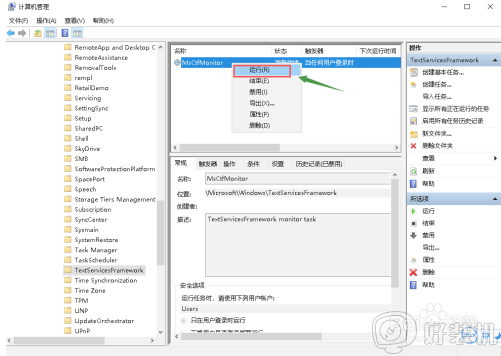
上面就是关于win10系统打不了中文的解决教程啦,有出现相同情况的可以网友可以按照上面的方法来处理哦。