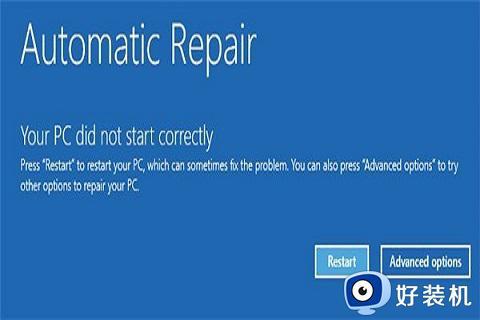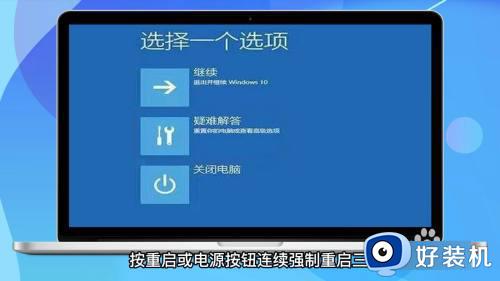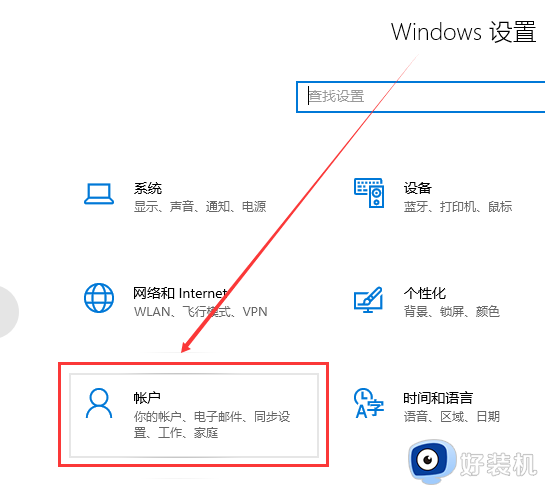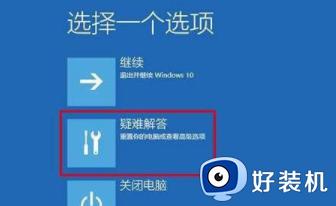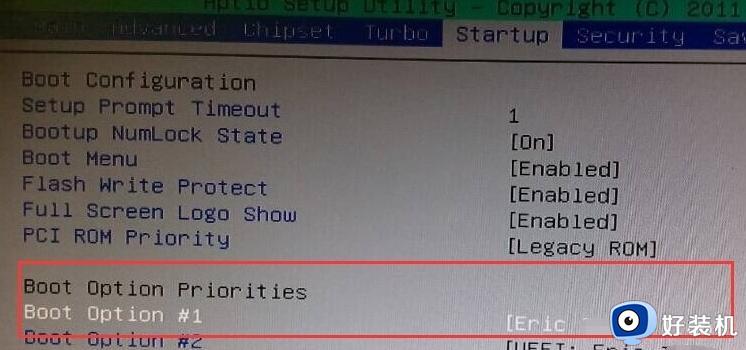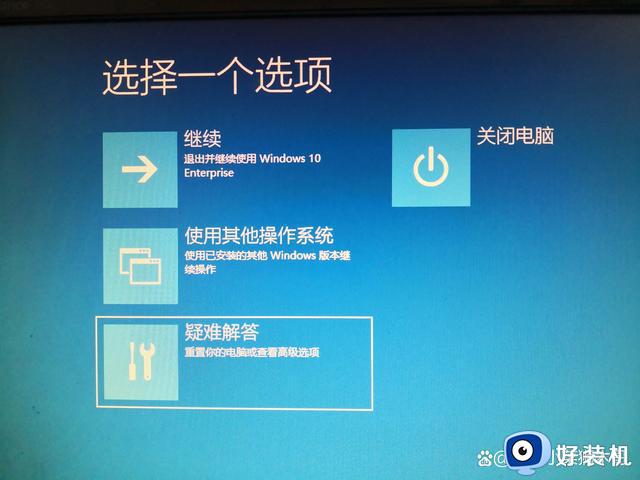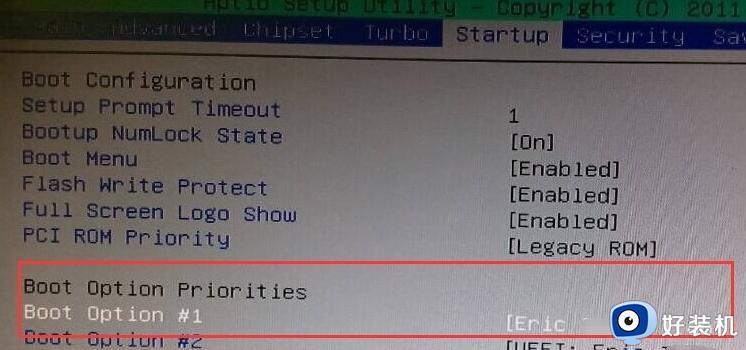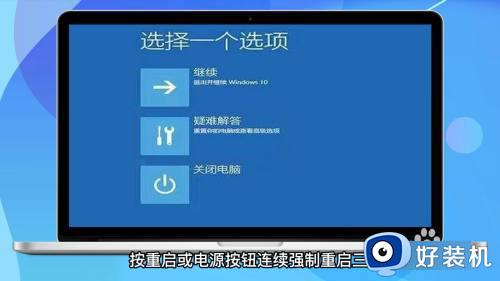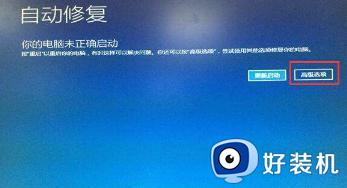win10忘记开机密码的处理方法 win10如何解决忘记开机密码的问题
很多用户都会在自己的win10电脑中设置开机密码来保证win10电脑的安全性,防止一些重要的文件出现泄露或者损坏,但是有些用户在自己的win10电脑中设置了开机密码之后却忘记了开机密码,那么今天小编就教大家win10忘记开机密码的处理方法,如果你刚好遇到这个问题,跟着小编一起来操作吧。
推荐下载:win10 iso下载
方法如下:
1.、制作好U盘启动盘后,设置好BIOS,进入U盘启动界面,小编以自己的U盘为例,点击“运行Windows 登录密码破解菜单/清除Windows 登录密码(修改密码)”选项
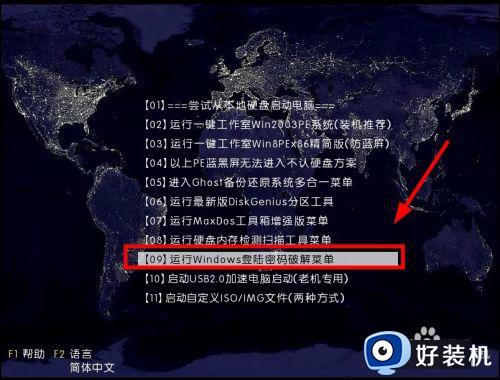
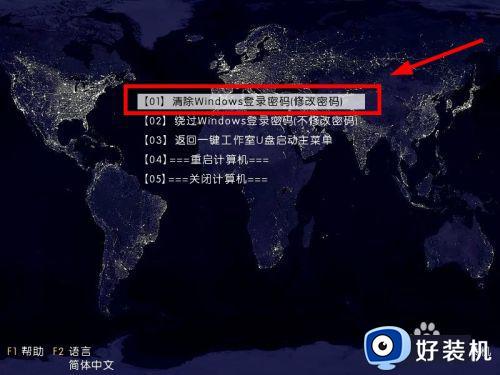
2、进入密码清除界面,输入“序号1(选择Windows 系统所在的分区)”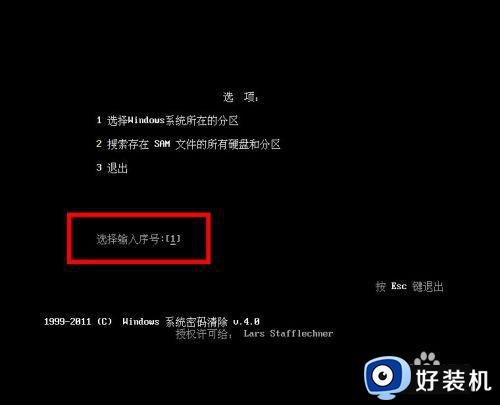
3、等待文件搜索,搜索到SAM文件时(也就是你的登录密码),按“Enter”键继续

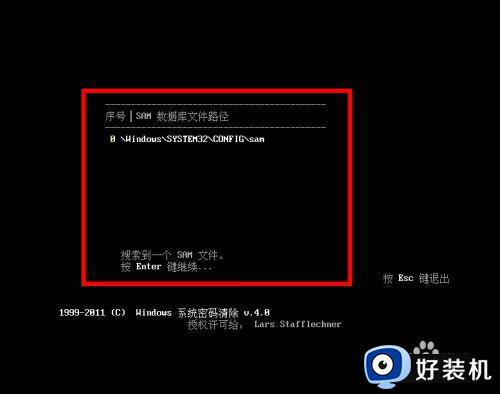
4、接着,选择你的电脑用户名称(也就是你的电脑登录账户名),按“Enter”键确认
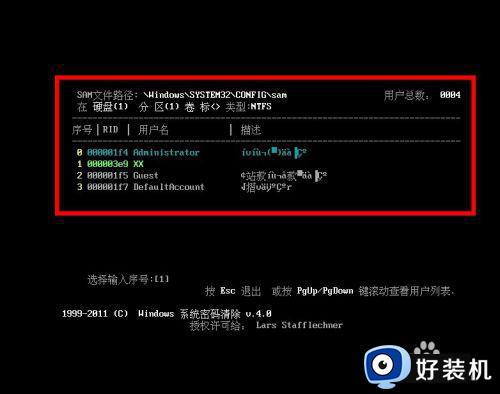
5、在“更改属性”中选择“清除此用户的密码”选项,按“Y”键确认保存更改,然后重启电脑
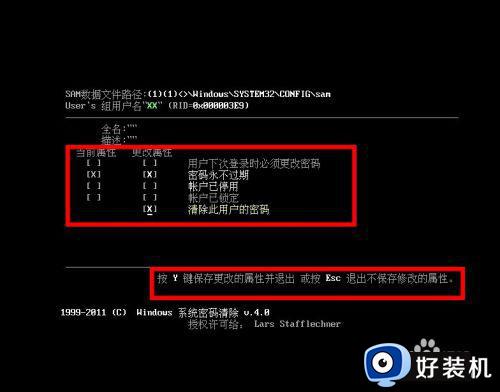
6、重启电脑后,win 10登录密码成功被清除了,这样就解决了忘记密码进不了电脑的问题了

以上就是win7怎么添加无线网络连接,win7添加无线网络连接方法的全部内容,如果有遇到这种情况,那么你就可以根据小编的操作来进行解决,非常的简单快速,一步到位。