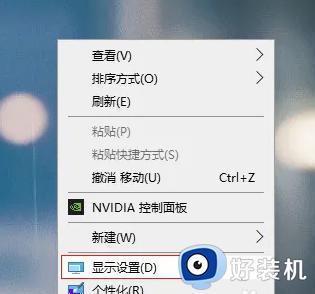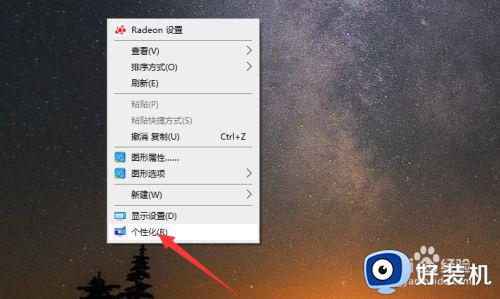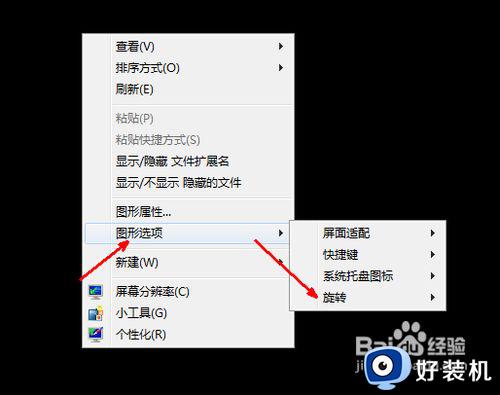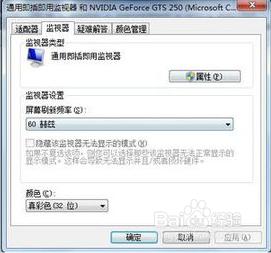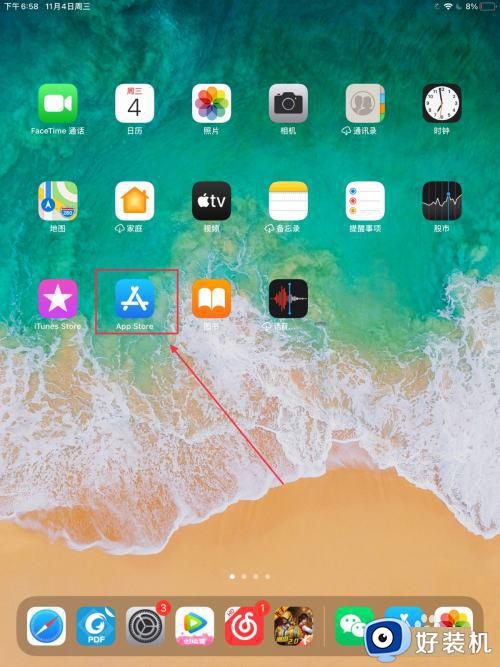电脑双屏显示主屏副屏怎么设置 电脑双屏显示主屏副屏设置方法
时间:2023-05-06 11:40:21作者:run
有些用户在给电脑安装了双显示器之后,却没有进行显示器的主屏副屏显示设置,导致操作很是混乱,今天小编就给大家带来电脑双屏显示主屏副屏怎么设置,如果你刚好遇到这个问题,跟着小编一起来操作吧。
解决方法:
第一步、在电脑桌面空白处鼠标右键单击,在弹出的菜单中点击显示设置选项,如下图所示。
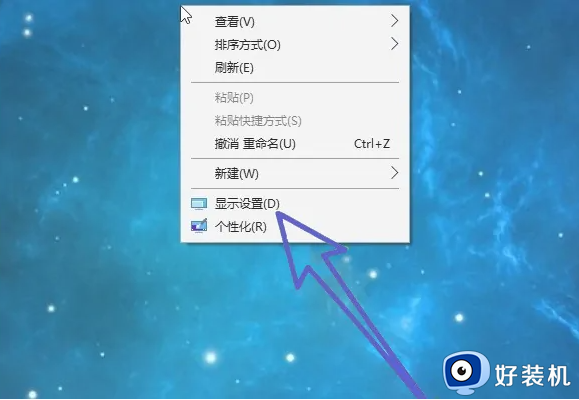
第二步、在显示设置窗口,找到左侧的显示选项,并点击它,如下图所示。
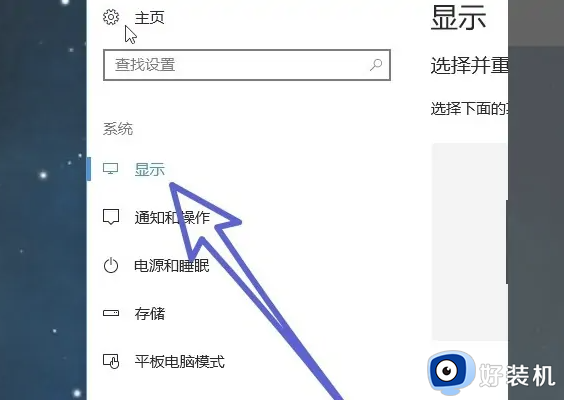
第三步、在右侧就会出现电脑连接了2个显示器。点击想要设置为主显示器的数字图标,如下图所示。
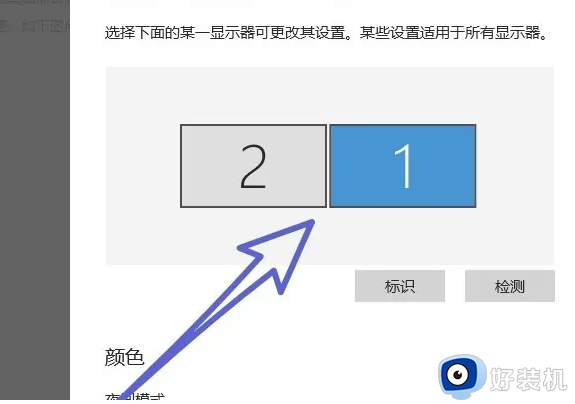
第四步、滑动页面,点击多个显示器,在弹出的下拉菜单中点击扩展这些显示器,如下图所示。
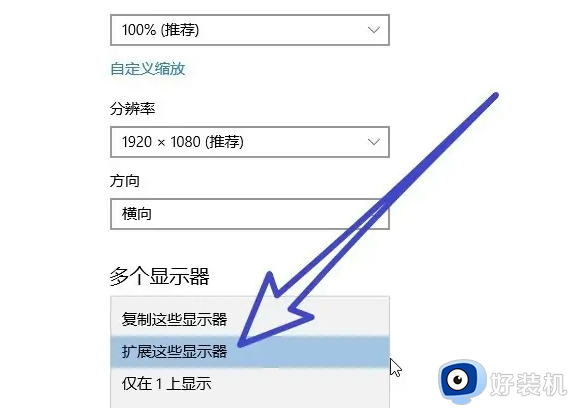
第五步、勾选显示适配器属性上方的“使之成为我的主显示器”前面的正方形选框即可,如下图所示。
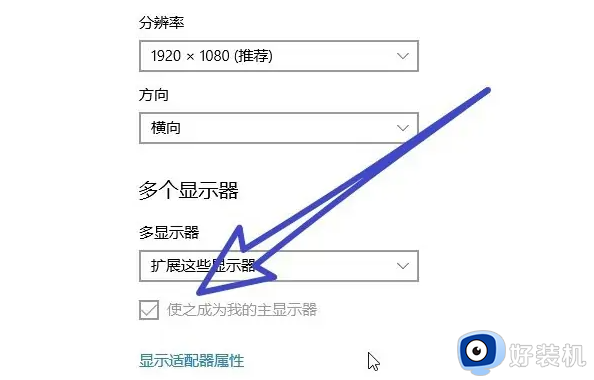
以上就是教大家的电脑双屏显示主屏副屏设置方法的全部内容,如果有遇到这种情况,那么你就可以根据小编的操作来进行解决,非常的简单快速,一步到位。