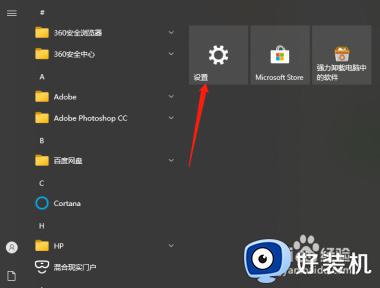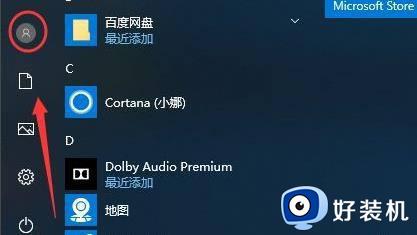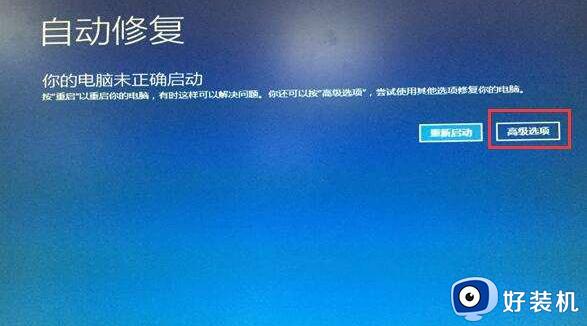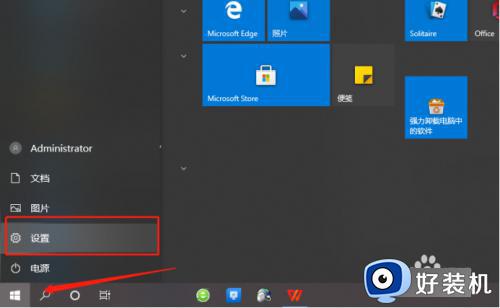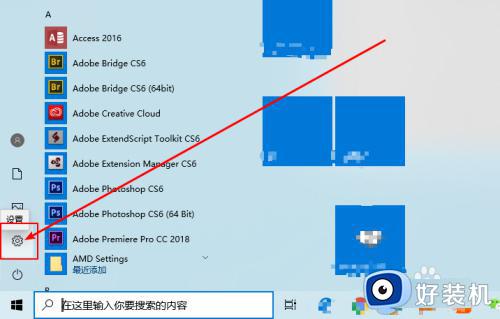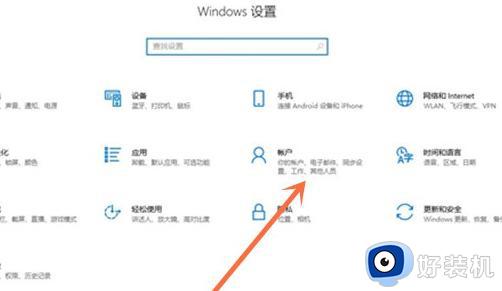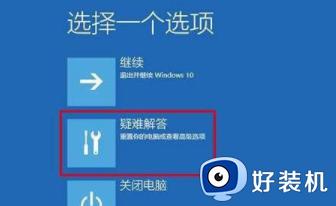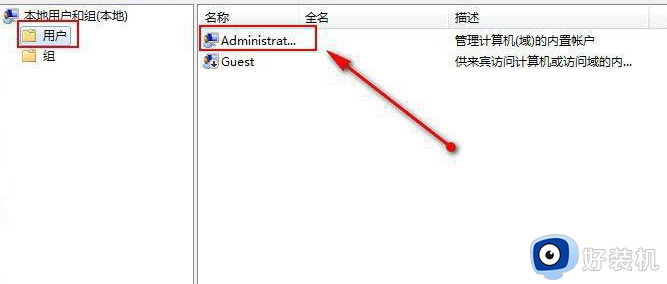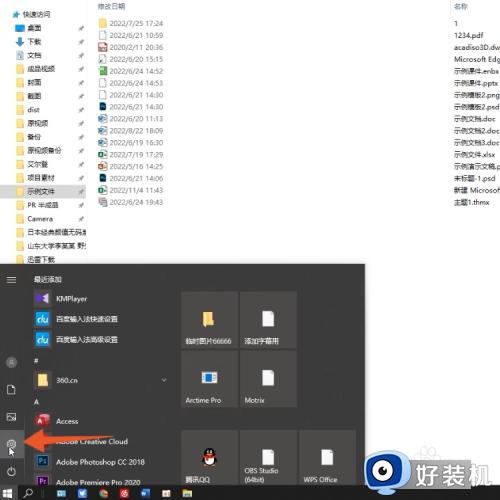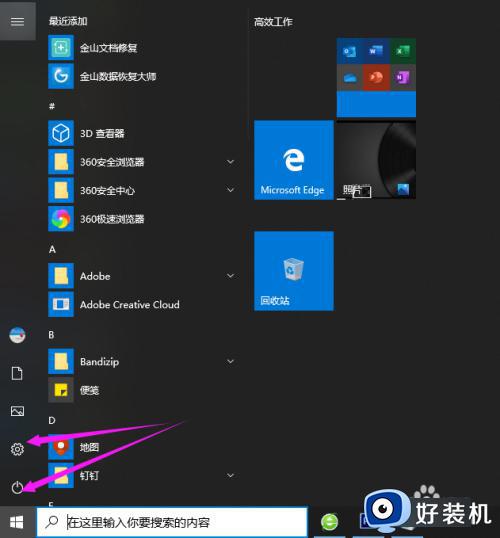win10电脑上怎么重新设置密码 win10电脑重新设置密码的方法
时间:2023-01-04 11:35:00作者:qin
随着电脑的使用率越来越高,我们对网络的安全意识也越来越高,一般情况下,我们都会给自己的win10精简版系统设置开机密码,但是使用一个密码久了就会觉得不安全,想要更换密码,win10电脑上怎么重新设置密码?下面小编就给大家带来win10电脑重新设置密码的方法。
具体方法如下:
1、点击桌面的开始菜单,然后再点击菜单里面的“电脑设置”;
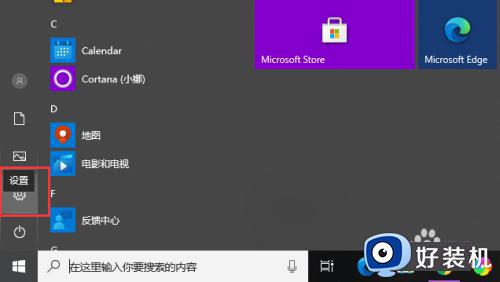
2、在“电脑设置”选项里面点击“帐户”;
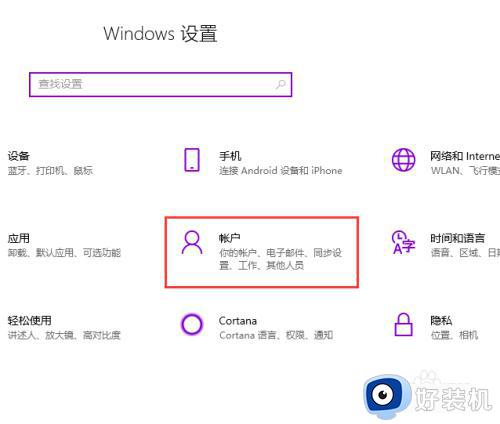
3、点击“用户和帐户”后,接着在点击“登陆选项”按钮;
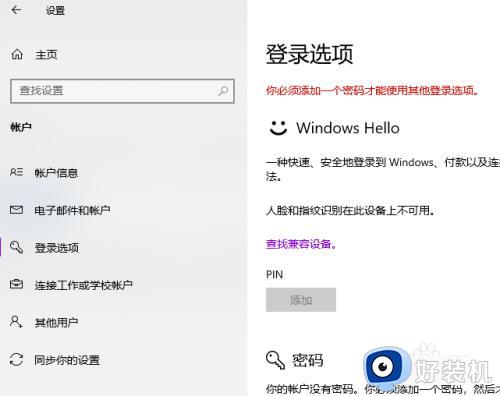
4、进入“登陆选项”选项后在右侧可以看到密码,点击添加密码;
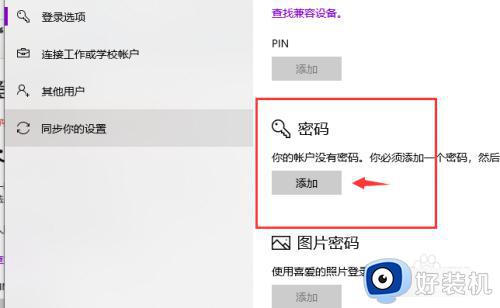
5、然后按照提示创建新的密码,即可。下次开机,输入密码后才可以登录。
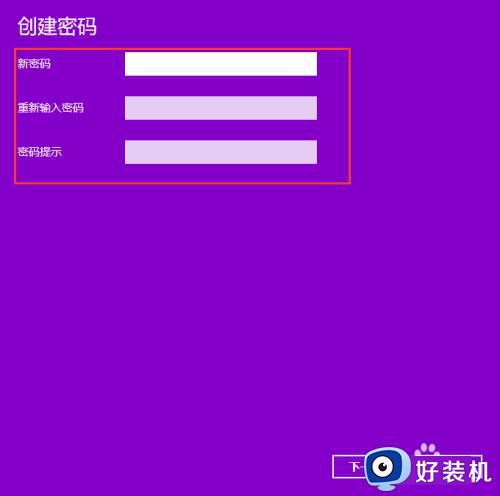
以上就是win10电脑重新设置密码的方法的内容介绍,如果遇到了以上情况,大家跟着上面的步骤一步步来操作就好了,希望对各位用户们有所帮助。