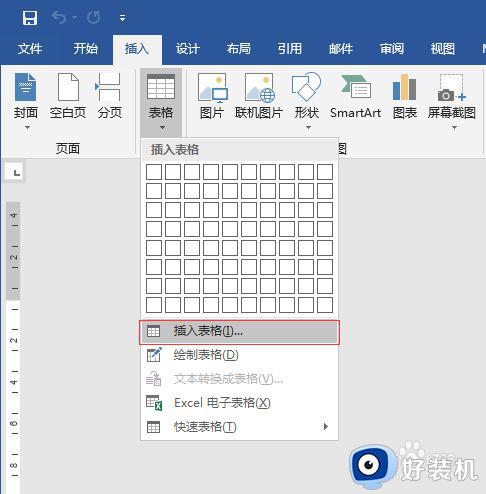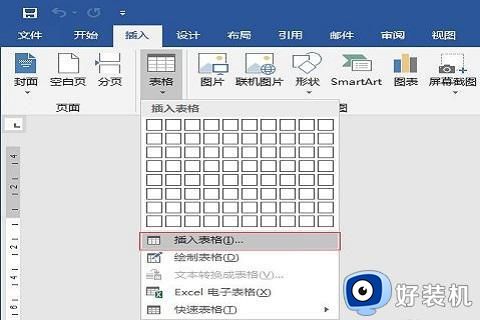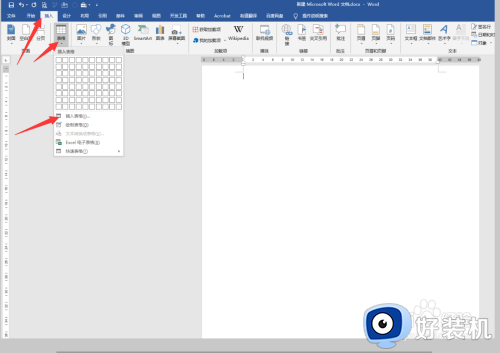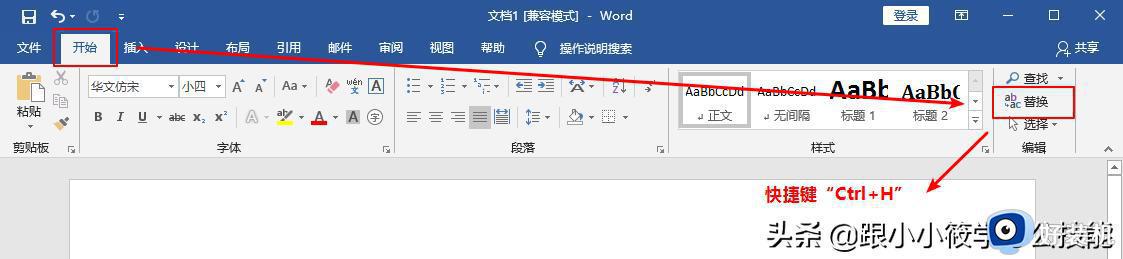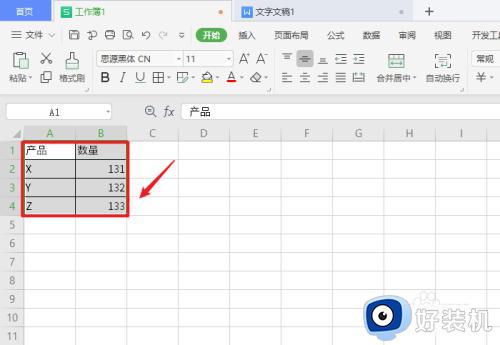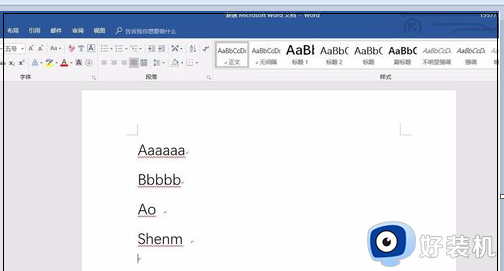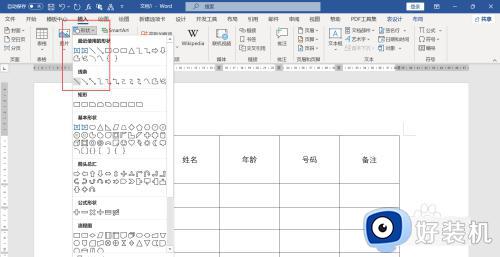word文档怎么做三线表 word文档如何制作三线表
每次在word文档中插入表格之后,有些用户觉得排版不好看时可以选择将表格设置为三线表,今天小编教大家word文档怎么做三线表表,操作很简单,大家跟着我的方法来操作吧。
解决方法:
1.先用word创建一个表格,方法是在菜单栏中选择插入-表格,在弹出的插入表格对话框中,设置表格的行数和列数,以及自动调整的操作。
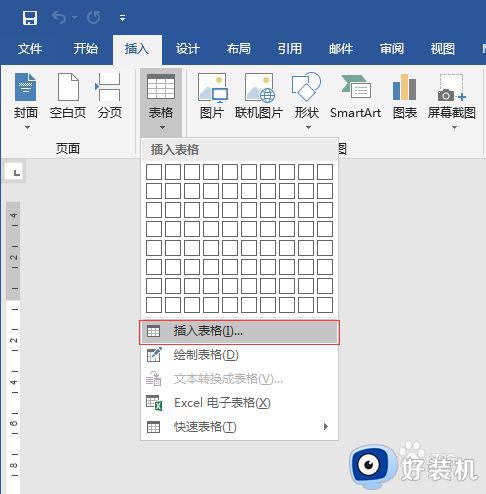
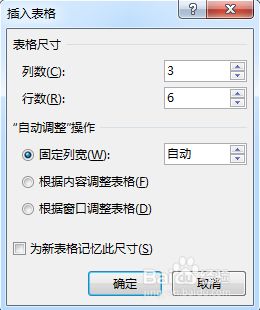
2.创建完成表格之后,我们还需要调整表格的对齐方式,方法是选中整个表,在菜单栏中选择布局-对齐方式中的水平居中对齐,这个对齐方式就是水平和垂直方向都对齐。
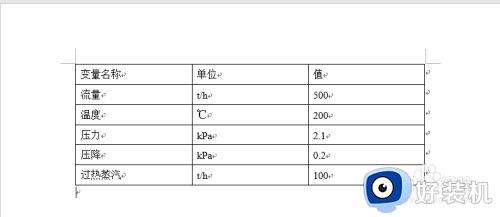
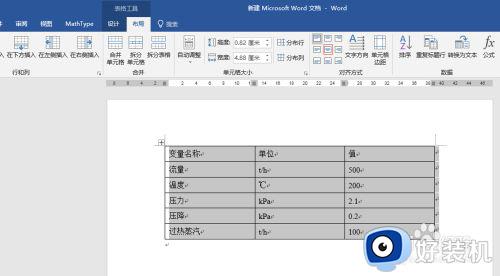
3.调整之后的效果如图所示。
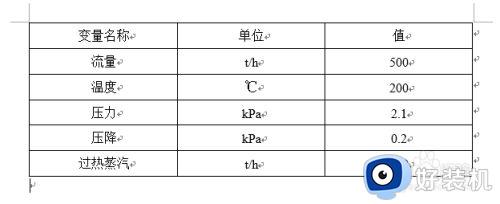
4.接下来,我们要把表格中的线全部去掉,方法是选中整个表,在菜单栏中选择设计-边框,在边框下拉菜单中选择无边框。
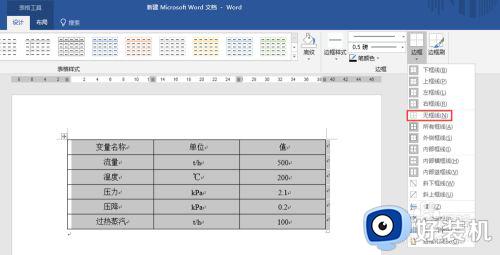
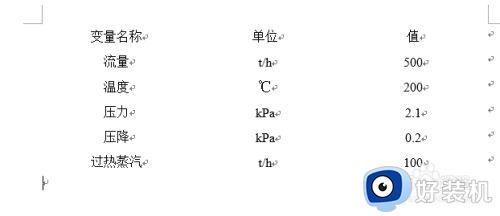
5.所谓三线表,顾名思义就是表格里面只有三条线,其中,上下框线较粗,另一条线就是表头下面的线,较细。
6.接下来,要先加入上下框线。方法是选中整个表,在菜单栏中选择设计-边框,下拉菜单中选择最下面的边框和底纹,在弹出的面板中,依次设置线的宽度为1.5,在右边的预览中将上下框线选中即可。
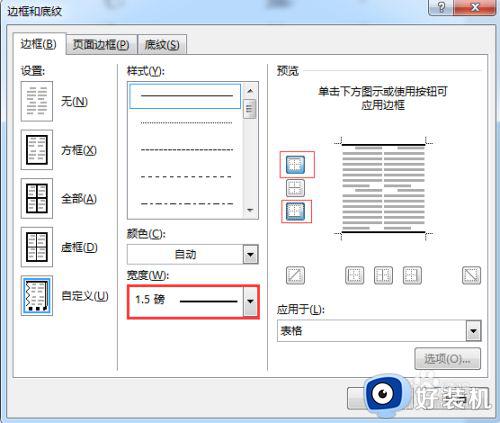
7.设置之后的效果如图所示。
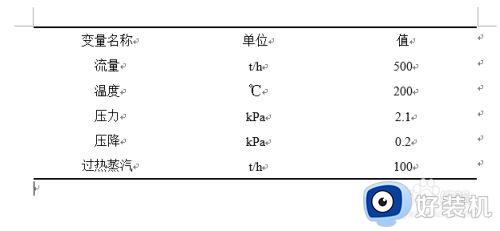
8.最后一条线是标题行下面的线,因此,鼠标选中标题行的下面一行,进入边框和底纹的面板,设置线宽为0.5,右边预览中选择上框线,其他都不选。
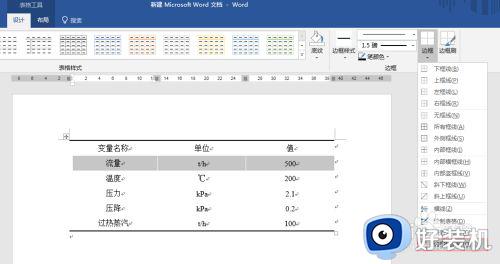
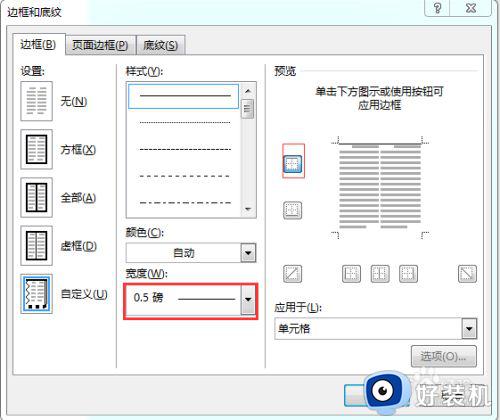
9.如图所示,所有设置完毕后,一个漂亮的三线表就已经做出来了,再加上表头就可以了。
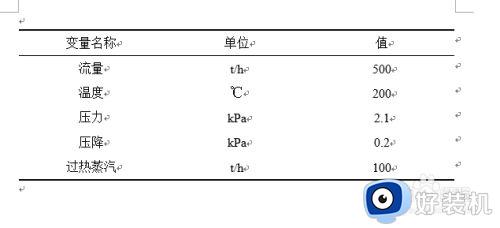
以上就是小编教大家的word文档制作三线表操作方法的全部内容,还有不懂得用户就可以根据小编的方法来操作吧,希望能够帮助到大家。